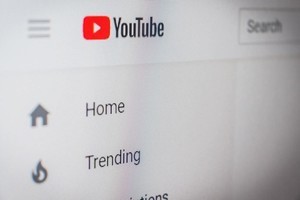YouTubeに投稿した動画を多くの人に見てもらうためには、動画自体のクオリティはもちろん、魅力的なサムネイルを設定することが重要です。
サムネイルには、動画中の一場面を切り取って設定する「自動サムネイル」と、自らで作成した画像を設定する「カスタムサムネイル」の2種類があります。基本的には、後者のカスタムサムネイルを設定した方が視聴者の関心を引けることでしょう。
本記事では、YouTubeへの投稿を始めたばかりの方に向けて、サムネイルに関する基本的な情報とその設定方法、魅力的なサムネイルを作るポイントについて紹介します。
カスタムサムネイル設定時の注意点
カスタムサムネイルを設定するにあたって、まずは以下の2点を確認しておきましょう。
- カスタムサムネイルを設定できるステータスになっているか
- カスタムサムネイルで使える画像の条件
以下、順に説明します。
■1. カスタムサムネイルを設定できるステータスになっているか
まずは、自分のチャンネルでカスタムサムネイルを設定できるかどうかを確認しましょう。なお、本記事ではPCでの操作方法について紹介します。
ブラウザでYouTubeを開き、画面右上のアイコンをクリックし「YouTube Studio」を選択します。
画面左側に表示されているメニューのうち、「設定」を開き、そこから「チャンネル」「機能の利用資格」の順にクリックします。すると、「スマートフォンによる確認が必要な機能」という枠の横に利用資格があるか否かのステータスが表示されています。このステータスが「利用資格あり」になっていれば、カスタムサムネイルを設定可能です。
利用資格がない場合には、Googleアカウントに「電話番号が結びついていない」などの設定漏れがある可能性があります。その際には指示に従い、必要な情報を登録しましょう。
■2. カスタムサムネイルで使える画像の条件
カスタムサムネイルに使える画像には条件があります。主なポイントは以下の通り。
- アップロードできるファイル形式はJPG、GIF、BMP、PNG
- ファイルサイズは2MB以内
- 画像サイズは1280x720ピクセル(推奨)
- アスペクト比は16:9(推奨)
また、カスタムサムネイルの画像が「公序良俗に反する」「性的・暴力的内容を含む」「著作権・肖像権を侵害する」といった場合には、YouTubeのコミュニティガイドライン違反となり、ペナルティを受けることになりますので、ご注意ください。
カスタムサムネイルの設定方法
カスタムサムネイルを設定する方法には、「動画にアップロードするときに設定するパターン」と、「動画を公開したあとに設定するパターン」があります。
動画のアップロード時にサムネイルを設定する場合には、動画を投稿する際、動画のタイトルや概要欄を記入するページにて、「サムネイル」という項目があるため、そちらから設定しましょう
動画を公開した後にサムネイルをカスタムサムネイルに変更するには、YouTube Studioから動画の管理ページへ移行し、アップロードした動画の一覧からカスタムサムネイルを設定したい動画を編集することで設定可能です。
魅力的なサムネイルを作るポイント
YouTubeサムネイルは動画の顔とも言える重要なものです。視聴者はサムネイルだけでどのような動画なのか判断し、視聴するかどうかを決めます。視聴者の関心を引き付けるサムネイルを作成するためには、最低限以下のポイントに気を付けましょう。
- 動画内容が想像できるものにする
- 印象的な文字・キャッチフレーズを入れる
まず、サムネイルは動画の内容を想像させるようなものであることが好ましいです。動画の内容をワンカット切り取ってサムネイルの背景に入れるのもよいでしょう。余裕があれば動画撮影時に、サムネイルに使用することを見越した画像を用意しておくことをおすすめします。
また、ひと目見ただけで視聴者の印象に残るように、インパクトのある文字を挿入するのもおすすめです。文字に色や装飾をつけたりするのはもちろん、漢字は大きく、平仮名は小さく、と強弱をつけてみるのもいいでしょう。ただし、あまり文字数が多すぎても、かえってインパクトが薄まってしまうため、できるだけ短いフレーズであることが好ましいです。
YouTubeでカスタムサムネイルを設定しよう
以上、YouTubeサムネイルの設定方法や作成時の注意点についてまとめました。
サムネイルは視聴者が動画を選ぶ上で重要なもの。より多くの人に動画を見てもらえるようにこだわって作成し、忘れずに設定するようにしましょう。