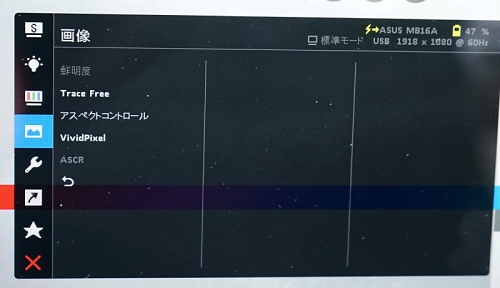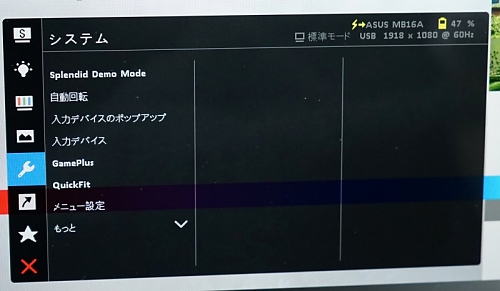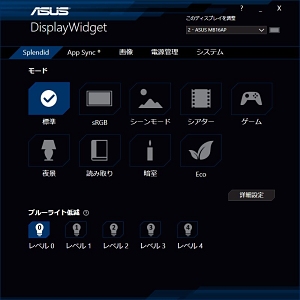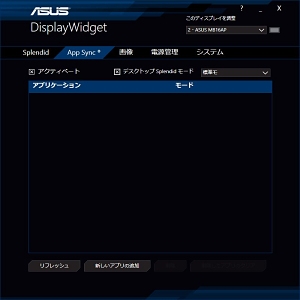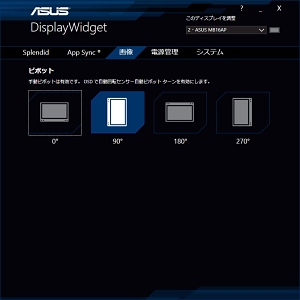各種設定を行うOSDは、左下のボタンを押すと表示されます。メニューは、「Splendid」「ブルーライト低減」「色」「画像」「システム」「ショートカット」「MyFavorite」という7つのカテゴリに分かれています。操作用のボタンが2つしかなく、メニュー項目のフォーカスを下に動かせても上には動かせないため、操作性はいまひとつです。
-
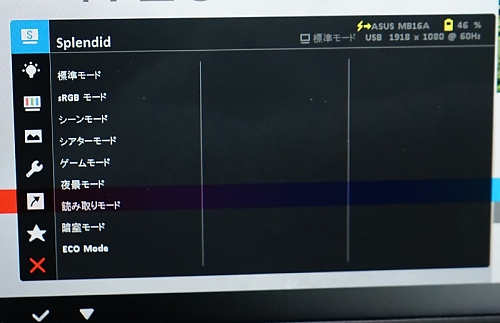
メニューのルート画面の右上にはバッテリ残量が表示されます。とりあえず残量を確認したいときはメニューを開きましょう。「Splendid」では、標準、sRGB、シーン、シアター、ゲーム、夜景、読み取り、暗室、ECOの9種類からカラーモードを選択できます
ユーティリティ「DisplayWidget」
液晶ディスプレイのOSDは頻繁に触れるものでもありませんが、MB16APのOSDを使いにくく感じたらユーティリティソフト「DisplayWidget」を使いましょう。MB16APのOSD機能をまとめたツールで、各項目がタブで分かれていて見やすく、マウスで操作できるので快適です。これもASUSのホームページからダウンロード可能です。
スマホとも接続できる
USB Type-Cポートを持ち、Displayport Alternate Modeに対応したスマートフォンの画面も、MB16APにミラーリング出力できます(ASUSのサポート情報ページ)。
Displayport Alternate Modeに対応しないスマートフォンでも、「DisplayLink」アプリをインストールすることで、MB16APに画面を出力できるようになります(DRMで保護されたコンテンツは出力できません)。
持ち運んでも苦にならない絶妙のサイズ感
MB16APの内蔵バッテリは7,800mAhと大容量。バッテリ動作時間は公称で約4時間となっています。ちょっと短いと感じるかもしれませんが、設定の中にはバッテリを節約する項目がいくつかあります。
「PCからの電源」を選択すると、電力の一部がPCから供給されるため動作時間が公称値より伸びます。残念ながら充電しながらの使用はできないようで、別途充電用USBポートなどがあるとよかったかもしれません。MB16AP本体の充電はQuickCharge 3.0の高速充電機能をサポートしていますので、使わないときはマメに充電してバッテリ残量を補充しておくとよいでしょう。
実際のバッテリ動作時間ですが、手動でざっくりと計測してみました。本体の設定はSplendidで「Eco」を選択(明るさは選択できない)、システムの「入力デバイス」からPCを選び「PCからの電源」を選択。ブラウザを表示してYouTubeの動画を流してみました。接続はUSB 3.0 Type-A(MB16APへの給電は900mA)です。この状態で、1時間で約15%ずつバッテリが減少して行きました。満充電であれば6.5時間くらい使えそうです。
MB16APは、現実的に持ち運びできる重さの15.6インチディスプレイです。出先やホテルなどでがっつり作業することが多い人にとって、手軽に画面領域を広げられるのは大きな魅力でしょう。