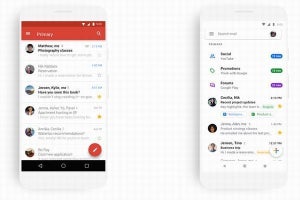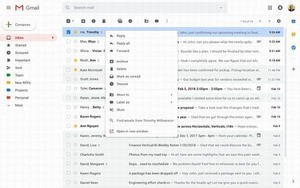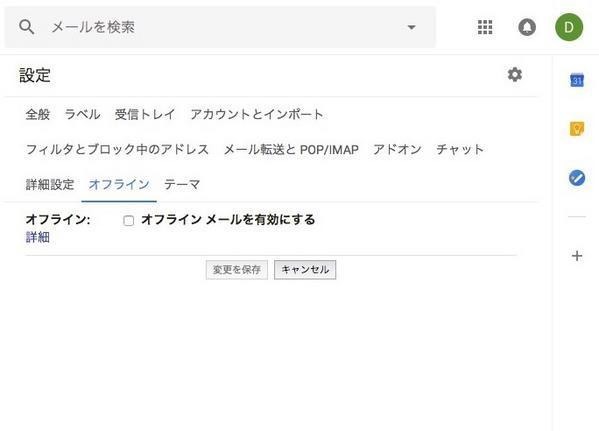Googleはさまざまなサービスを提供しているが、中でも利用率が高いのがメールサービス「Gmail」だろう。モバイルアプリも用意されているが、携帯電話のメールアプリとは少々使い勝手が異なり、また、PC版Gmailともインタフェースが異なる。
そこで本稿では、Android版Gmailアプリを使いこなすためのテクニックを紹介しよう。
他のサービスのメールアカウントを追加する
Gmailでは、インターネットサービスプロバイダーのメールアドレスやフリーメールのアドレスを受信することができる。つまり、複数のアプリを使い分けることなく、自分宛てのメールをGmailで操作することが可能になるのだ。PCと異なり、狭い画面のスマートフォンでは、有難い機能だ。
他のメールアカウントを追加するには、メニューから[設定]-[アカウントの追加]を選択する。続いて、[メールのセットアップ]という画面が開くので、追加したいメールサービスを選択し、そのサービスのアカウントを入力して認証を受ける。
スワイプをカスタマイズする
Android版Gmailアプリでは2018年6月、受信トレイのメッセージを右、左にスワイプした時の動作をカスタマイズできるようになった。それまでは、受信ボックスでメールタイトルをスワイプした場合、左右どちらもアーカイブされるようになっていた。受信トレイのメールをうっかりスワイプして、消えてしまったこともあったかもしれない。
スワイプをカスタマイズするには、メニューから[設定]-[全般設定]-[スワイプの動作]を選択する。デフォルトは、左右いずれのスワイプもアーカイブになっている。アーカイブから変更可能な動作は、削除、既読または未読にする、移動、スヌーズ、なしだ。スワイプをよくする人は[削除]は選ばないほうが無難かもしれない。
複数のメールを一括操作する
Gmailアプリでは、複数のメールを一括処理することが可能だ。具体的には、「移動」「スヌーズ」「ラベルを変更」「スターを付ける」「重要マークを付ける」「ミュート」「迷惑メールを報告」「アーカイブ」「削除」が可能だ。
複数のメールを一括処理するには、まず、処理したいメールを長押しして選択する。続いて、アーカイブした場合は、受信ボックスの上部の下矢印のついたアイコンをクリックする。また、削除したい場合は、受信ボックスの上部のごみ箱のアイコンをクリックする。
「移動」「スヌーズ」「ラベルを変更」「スターを付ける」「重要マークを付ける」「ミュート」「迷惑メールを報告」を行いたい場合は、画面上部の右端の点が3つ並んでいるアイコンをタップし、操作を選択すればよい。
誤って削除、送信することを防ぐ
メールを送信した後に、「宛先を間違えた」「ファイルの添付を忘れた」ことに気が付くことがある。
そこで、メールを操作する前に確認のメッセージを表示する設定にすることで、こうしたミスを防ぎたい。Gmailでは、メールを「削除」「アーカイブ」「送信」する前にメッセージを表示させることができる。
それには、メニューから[設定]-[全般設定]を選択すると、操作の確認というメニューが表示させる。そこで、メッセージを表示させたい動作をチェックすればよい。
「送信取り消し」機能を使う
先に、誤送信を避けるため、事前にメッセージを表示させる方法を紹介したが、PCと同様に、Gmailアプリでも送信取り消し機能が使える。ちなみに、この機能はデフォルトで有効になっているので、設定を行う必要はない。
メールを送信した直後に、画面下に「送信しました 元に戻す」というメッセージが表示されるので、ここで[元に戻す]をタップすればよい。このメッセージだが、PCでは表示時間を設定できるが、Gmailアプリでは5秒間しか表示されないので、注意が必要だ。しかも、本稿執筆時点ではPCの設定は反映されず、Gmailアプリでは表示時間を変更できない。