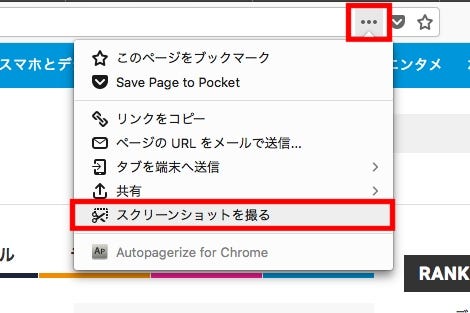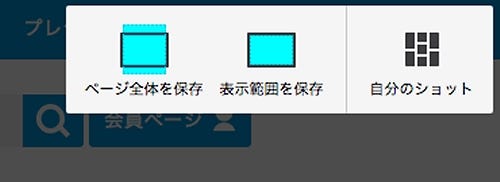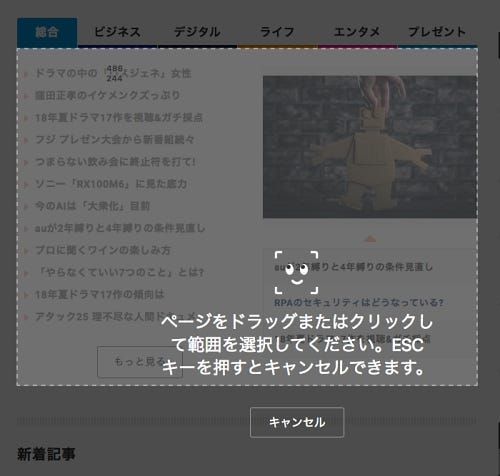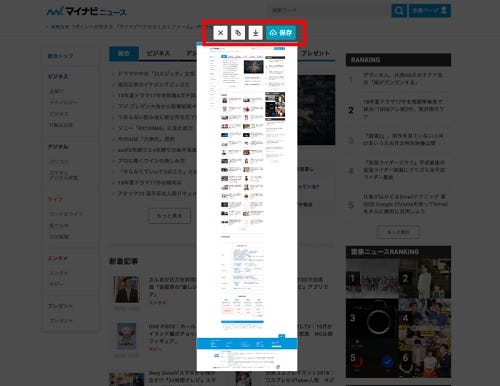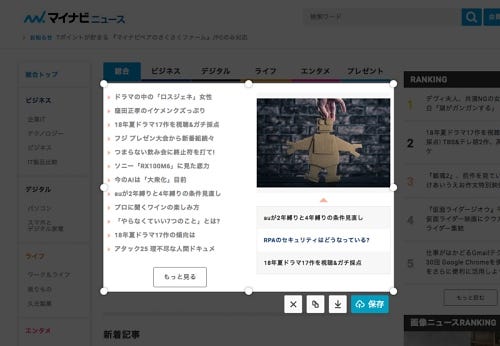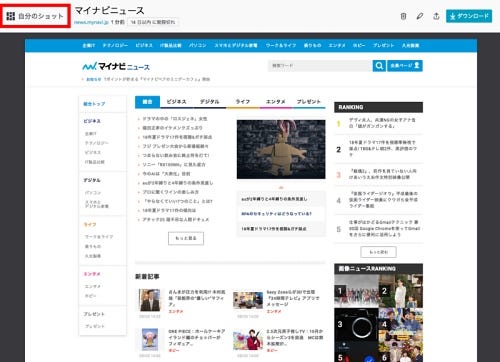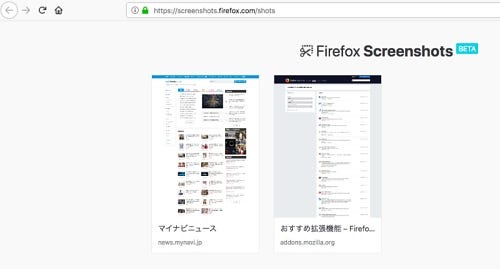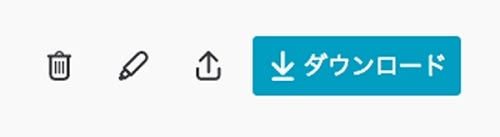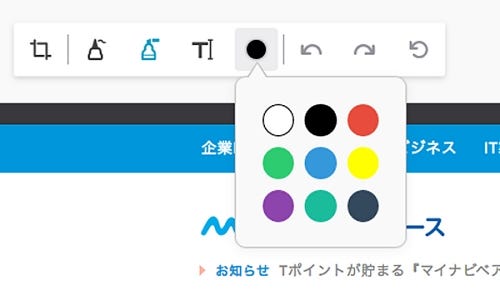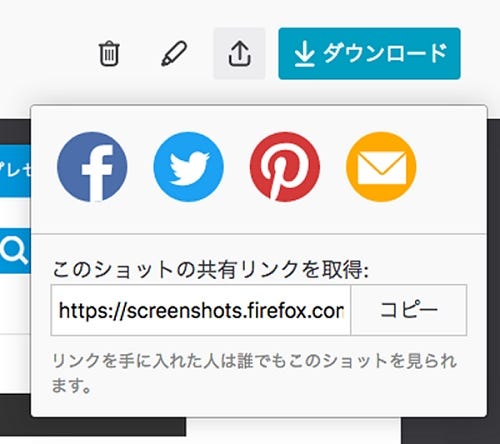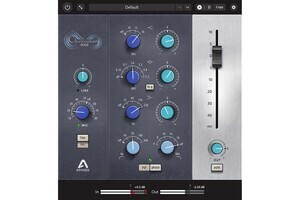Firefoxは、スクリーンショットの撮影機能を備えています。Webページの全体を撮影したり、画像に注釈を加えたり、アドオンをインストールしなくても、標準のままで大抵のことはできてしまいます。そこで今回は、Firefoxのスクリーンショット機能の使い方を紹介します。
スクリーンショットの使い方
Firesfoxのスクリーンショットは、アドレスバーのメニューから呼び出します。ショートカットキーがないため、カーソルの操作が必要です。
スクリーンショットを撮影するには、アドレスバーの右端にある「…」をクリックし、「スクリーンショットを撮る」を選択します。
続けて、撮影方法を選択します。ページ全体を撮影したいときは、右上に表示されている「ページ全体を保存」か「表示範囲を保存」をクリックします。「ページ全体を保存」を選択すると、画面で見えない部分も含めてページ全体を保存します。見えている部分だけ撮影したいときは、「表示範囲を保存」を選択します。
ページの一部だけを撮影することも可能です。カーソルを移動すると、ページ内の要素が選択状態になります。この状態でクリックすると、ページ内の特定の部分だけを撮影できます。またマウスをドラッグして、選択範囲を手動で指定することも可能です。
最後に保存先を選びます。「ダウンロード」ボタンをクリックするとローカルのストレージに保存されます。「コピー」ボタンを押してクリップボードにコピーすることや、右端にある「保存」をクリックして、クラウドのスペースに一時保存することもできます。
選択範囲を指定した場合は、保存する前に選択範囲を動かすことができます。撮影範囲を広めたい、狭めたいときなどは、縁部分に表示されるコントロールハンドルをドラッグします。
スクリーンショットを共有する・注釈を加える
保存先を選ぶときに「保存」をクリックすると、「自分のショット」というクラウド上のスペースに画像が保存されます。容量制限はないようですが、保存期間が14日以内という制限があります。
「自分のショット」へは、スクリーンショットを撮影する画面から開くことができますが、「自分のショット」をブックマークしておくと、簡単に開けて便利です。
「自分のショット」に保存した画像は、ほかのユーザーに送ったり(共有)、注釈を加えたりすることができます。FacebookやTwitter、Pinterestなどへ直接投稿できるので、スクリーンショットをほかのユーザーと共有するときは「自由のショット」を経由するのが便利です。