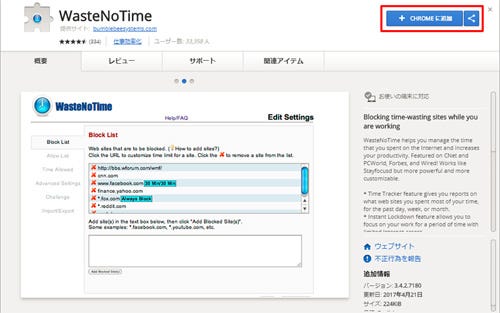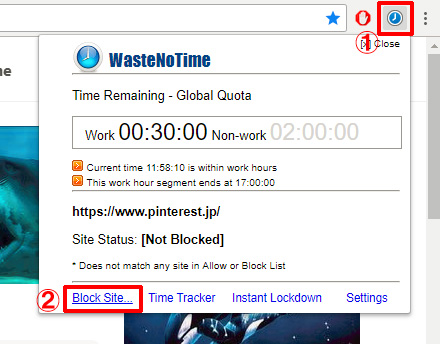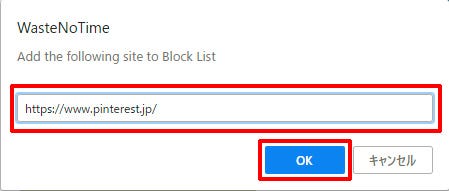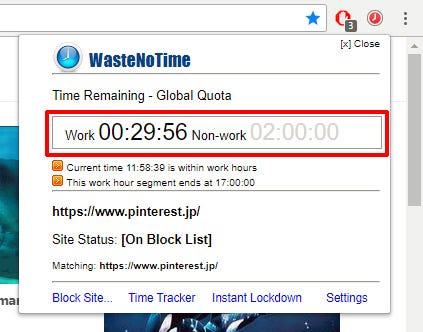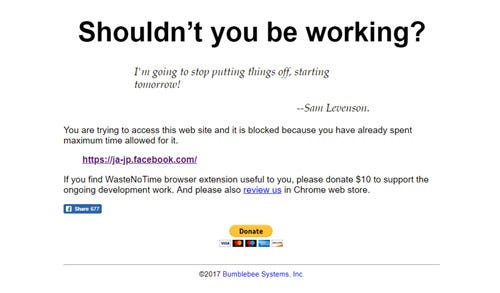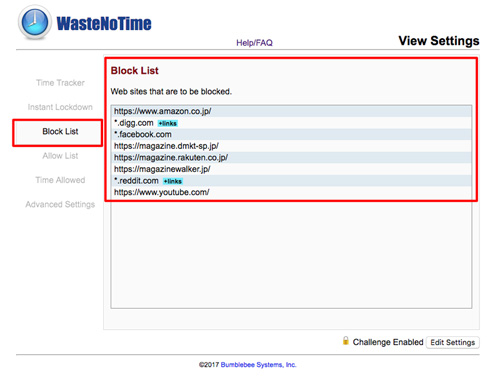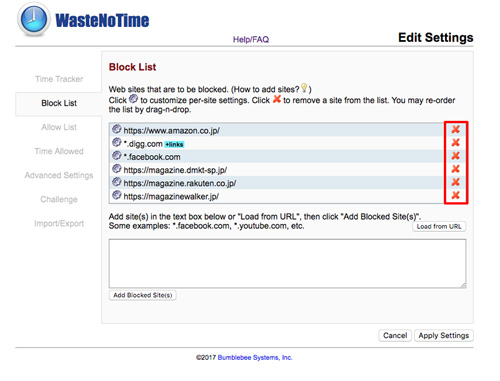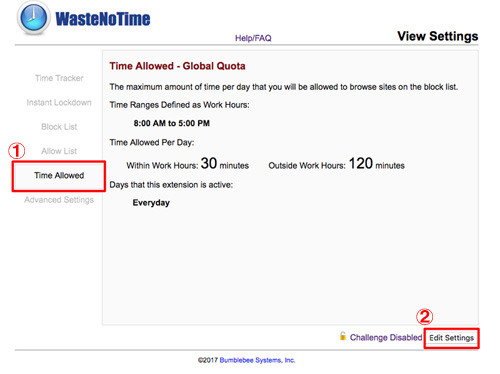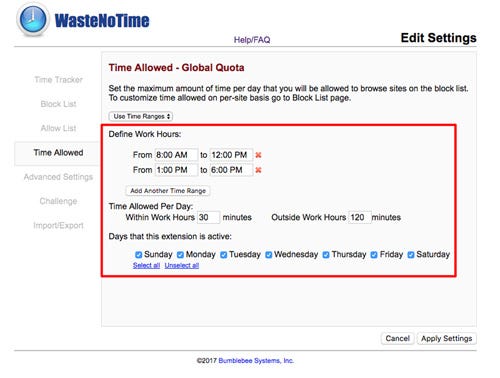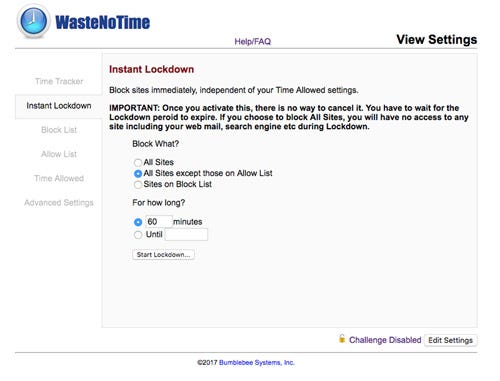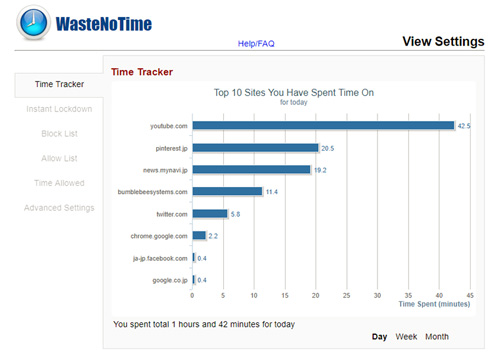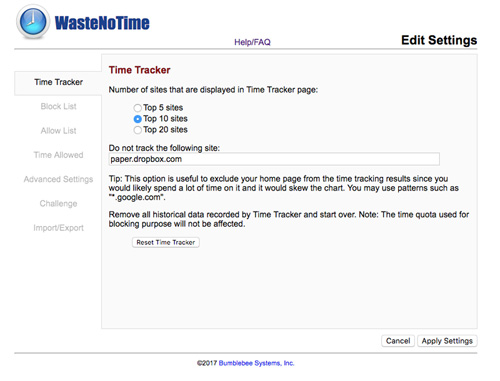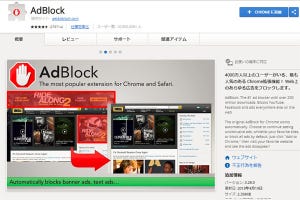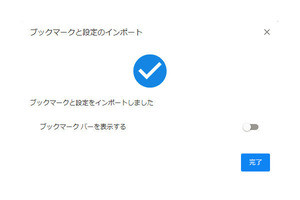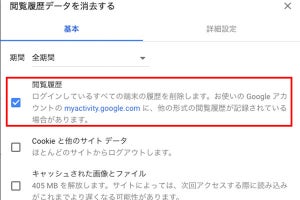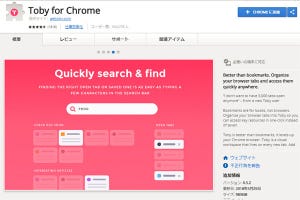1日の時間配分がうまくいかずに、仕事や勉強がなかなかはかどらないときは、無駄なネットサーフィンに時間を費やしてしまっているのが原因かもしれません。とくに動画サイトやSNS、ニュースサイトなどは中毒性も高く、ついつい長居をしてしまいがちです。もっと時間を有効に使いたいという人におすすめなのが、「WasteNoTime」です。
無駄なネットサーフィンをブロックする
WasteNoTimeは、特定のWebサイトに滞在しすぎないようにする拡張機能です。ブロックリストに登録したWebサイトを一定時間以上閲覧すると、ブロック機能が働き、Webサイトへ接続できなくなります。うまく使えば、無駄に過ごしている時間を節約できます。やることが溜まっているのに、時間が足りないという人は一度試してはいかがでしょう。
WasteNoTimeを利用するには、最初にブロックリストを作成します。閲覧を制限したいWebサイトを開いておいて、ツールバーのアイコンをクリック。「Block Site」をクリックします。
URLが表示されるので、滞在を制限したいWebサイトのドメインを入力して、「OK」をクリックします。ドメインはアスタリスクを利用して「*.google.com」のように指定することも可能です。この場合、「google.com」に加えて「drive.google.com」や「photos.google.com」なども制限対象になります。
動画サイトやSNS、ニュースサイト、雑誌の読み放題サイトなど、だらだら見てしまうようなサイトはすべてブロックリストに追加します。必要なサイトを追加し終わったら、あとは普段通りに行動するだけ。ブロックリストに入れてあるWebサイトを表示すると、ツールバーのアイコンが赤くなりタイマーが作動します。
初期設定では、業務時間中の閲覧は30分に制限されています。タイマーが3分を切るとアイコンにカウントダウンが表示されます。そしてタイマーが0になると、ブロックリストに登録したすべてのサイトが表示できなくなります。
ブロックされた状態を解除するには
制限時間が0になると、深夜0時になるまでブロックは解除されません。ブロックリストに登録したWebサイトをどうしても閲覧したいときは、リストからWebサイトを外します。アイコン→「Settings」をクリックすると「Block List」が表示されるので、「Edit Settings」をクリックして、Webサイトをリストから削除します。
制限時間を設定する
初期設定では、業務中の閲覧時間は30分、業務時間外は120分に設定されています。このとき、業務時間は午前8時から午後5時となっています。設定画面の「Time Allowed」では、これらの設定を変更することができます。
昼休みなどで、昼の12時から13時までは業務時間外にしたいというときは、時間帯を追加します。「Add Another Time Range」をクリックすると、業務時間の設定が2つになります。「9時から12時」までと「13時から18時」までを業務時間に設定することで、昼休みを業務時間外に定義できます。
ネットサーフィンをすべて遮断する
「Instant Lockdown」を使うと、ネットの閲覧をすべて遮断することもできます。何がなんでも目前の仕事に集中したいときなどにおすすめです。ただしいったん実行すると、60分(初期設定)経つまではキャンセルできません。インスタントロックダウン中でも表示したいWebサイトがあるときは、あらかじめ「Allow List」に登録しておきます。
ブロックリストのサイトのみ遮断したいときや、60分を超えて遮断したいときなどは、設定画面を開きます。制限時間は分単位のほかに、「Until」を選ぶことで「午後6時まで」といった設定も可能です。
ネットの過ごし方を可視化する
ブロックリストを作るさい、どんなサイトで時間を費やしているか、自分では気付かないことがあるかもしれません。WasteNoTimeには、Webサイトの閲覧時間を記録する機能があります。「Time Tracker」をクリックしてみましょう。閲覧時間の多いWebサイトのベスト10がグラフで表示されます。