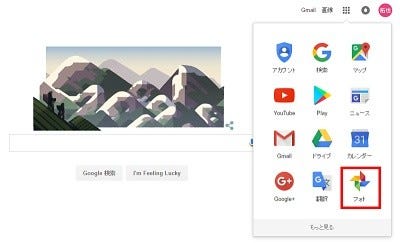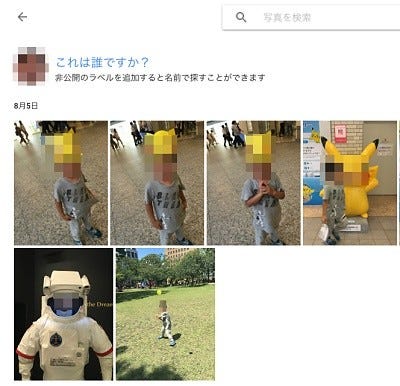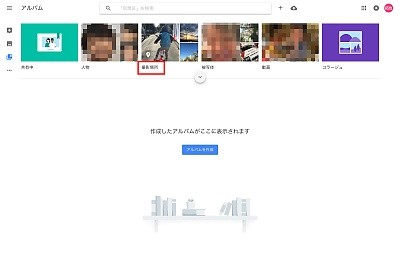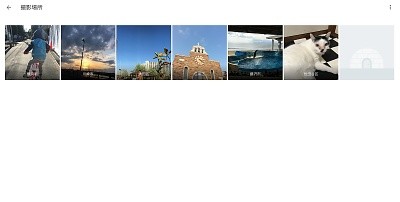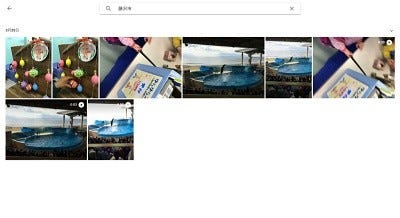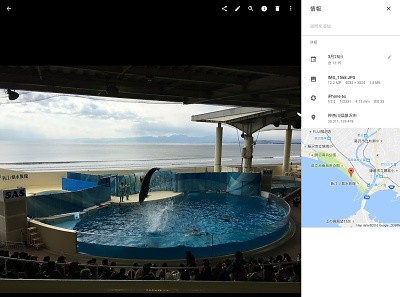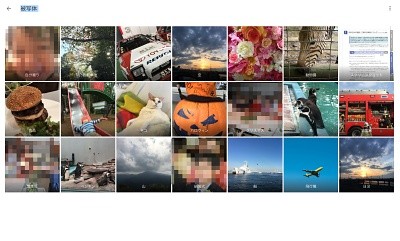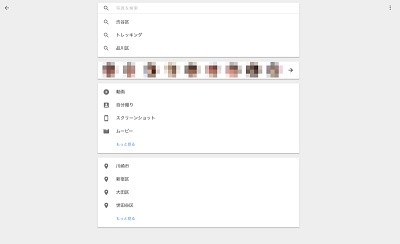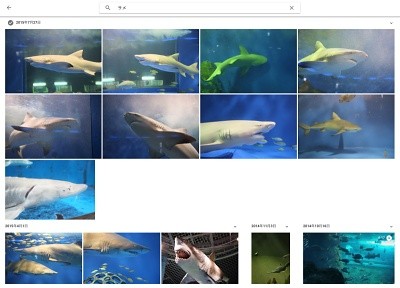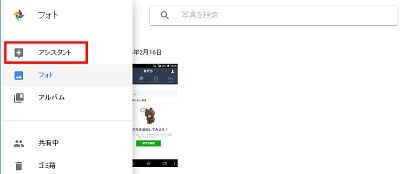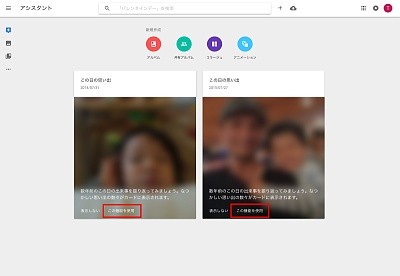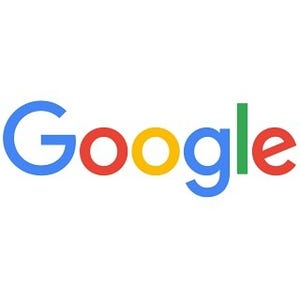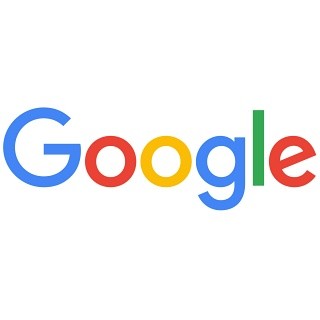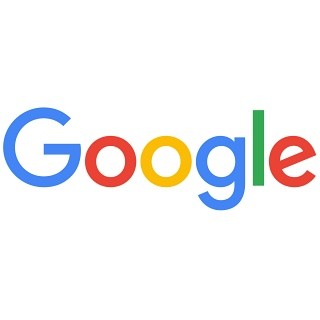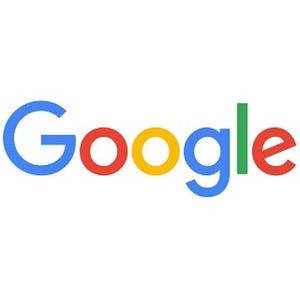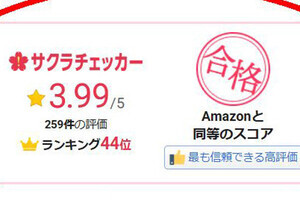| この連載では、Google検索やGooleの各種サービスを便利に使う小技を紹介していきます。 【バックナンバー】Googleお役立ちテクニック |
|---|
Googleフォトの写真は、アップロードした日付順に表示されますが、日付を忘れてしまっても大丈夫です。検索機能や自動のアルバム機能を利用して、目的の写真をすばやく見つけられます。アルバムに整理するための写真を探したいときなどに活用しましょう。
人物で探す
Googleフォトの顔認識を利用すると、人物写真を簡単に探すことができます。「名前」(ラベル)を付けておくと、サムネイルの一覧に表示されるようになります。
撮影場所から写真を探す
スマホで撮影した写真なら、撮影場所データが記録されています(スマホ側の設定によっては記録されません)。Googleフォトでは、撮影場所でアルバムを作成し、写真をまとめて表示できます。
被写体から写真を探す
花の写真や猫の写真など、被写体から写真を探すときに便利なのが「被写体」です。さまざまなキーワードで、写真を探すことができます。
キーワードで写真を探す
検索ボックスにキーワードを入力して写真を検索することも可能です。「被写体」にないキーワードで検索することもできるので、探したい写真があるときは積極的に利用しましょう。また「スクリーンショット」と入力して、画面写真を探す使い方もできます。
「この日の思い出」を利用する
「去年の今ごろは何をしていたっけ?」というときに便利なのが、「この日の思い出」機能です。Googleフォトに保存されている写真から、今日の日付に近い写真を撮影年度別にまとめて表示できます。Googleフォトに写真が何千枚、何万枚と増えても、思い出が色あせることはありません。