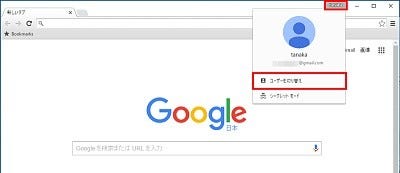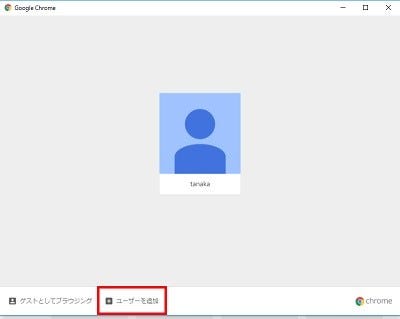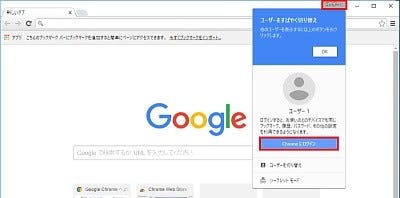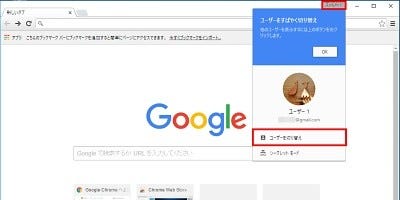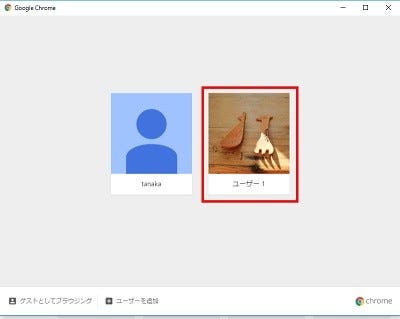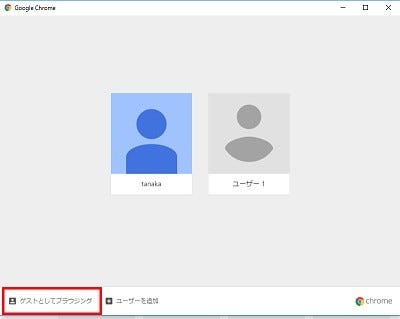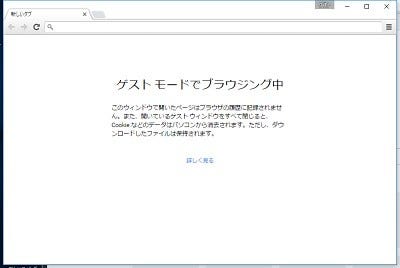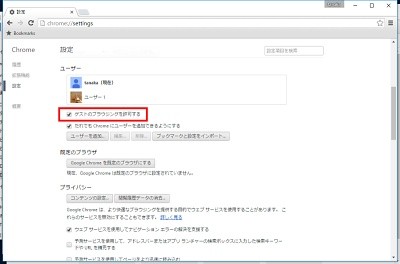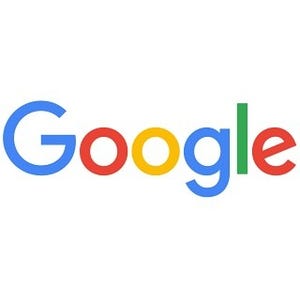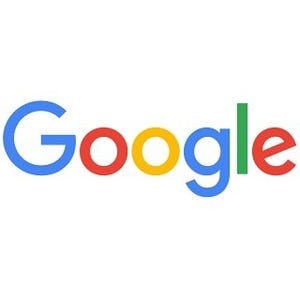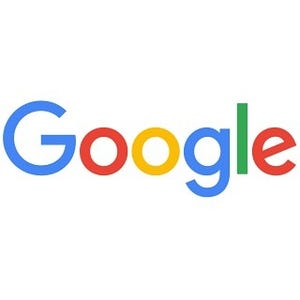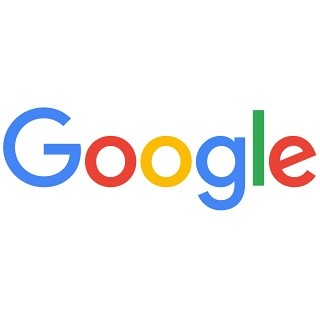| この連載では、Google検索やGooleの各種サービスを便利に使う小技を紹介していきます。 【バックナンバー】Googleお役立ちテクニック |
|---|
複数のGoogleアカウントを取得して使い分けている人もいるでしょう。Google Chormeブラウザ(以下、Chrome)のマルチログイン機能を利用することで、ユーザーの切り替えがすばやく行えます。メールやGoogleドライブなどでの作業が格段にしやすくなるので、覚えておくと便利です。
マルチログインでメールやドライブを切り替える
Chromeにはマルチログイン機能があります。いちいちログアウトしてから、ほかのアカウントでログインし直さなくても、ユーザー(アカウント)を切り替えて使うことができます。別のユーザーに切り替えるには、最初に新しいユーザーを追加します。この作業は、あらかじめ既存のアカウントでChromeにログインしてから行います。
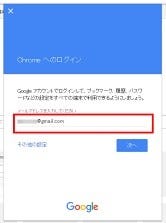
|
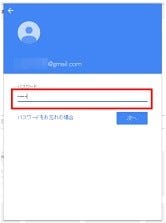
|
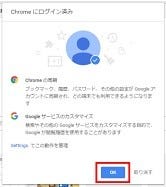
|
|
ログイン画面が表示されたら、Googleのメールアドレスとパスワードを入力します。同期やカスタマイズに関する確認画面が表示されるので、「OK」をクリックします。ログインが完了すると、ブックマークや履歴が同期されます |
||
ゲストモードを利用する
Chromeには「ゲストモード」と呼ばれるモードもあります。ゲストモードでは、閲覧したページの情報が保存されません。前回紹介したシークレットモードに似ていますが、ゲストモードは履歴を残さないだけでなく、ブックマークを利用することもできません。そのため自分のパソコンでChromeをゲストモードにしておけば、ほかのユーザーにちょっとだけ貸したいときなどに役立つでしょう(実際に貸すとなったらChrome以外の問題が生じますが……)。