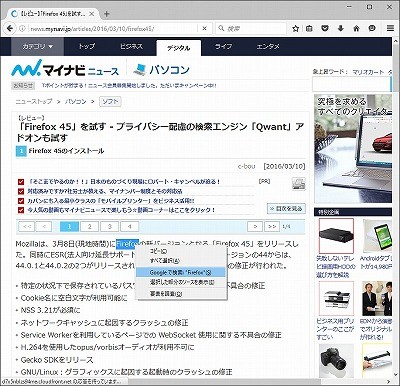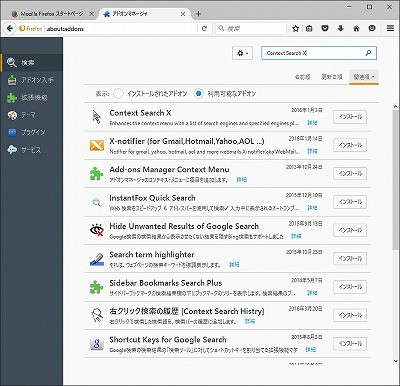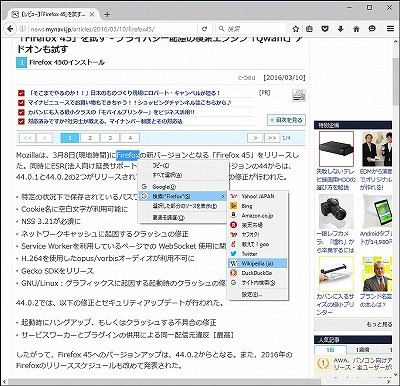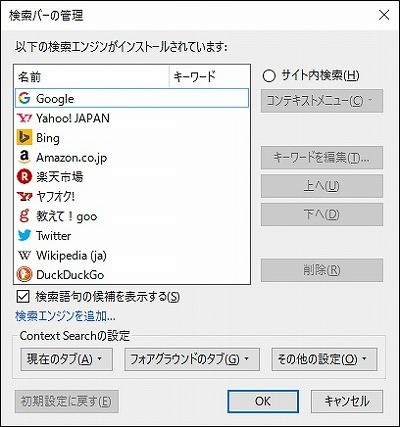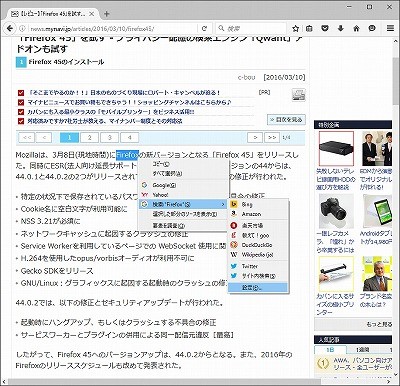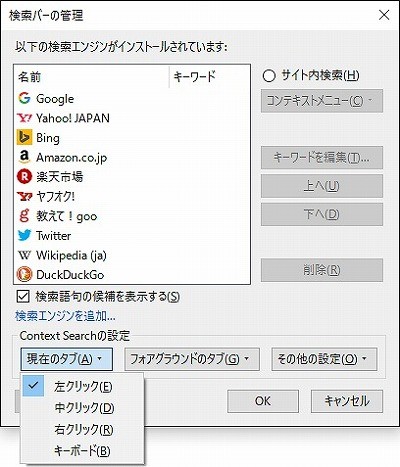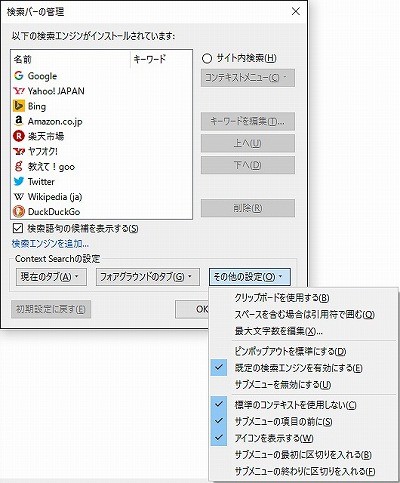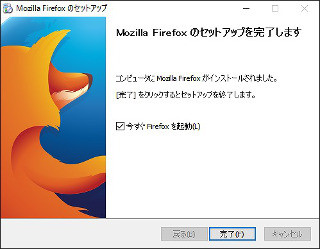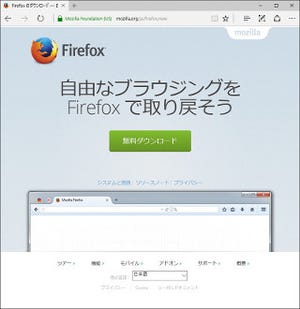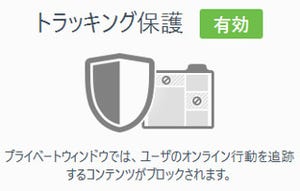コンテキストメニューから検索エンジンを選んで検索するContext Search Xアドオン
Webページを見ながら検索を行うには、調べたい文字をドラッグしてコピー、その後、検索ボックスにペーストして検索を行う。デフォルトの検索エンジンでよければ、右クリックで表示されるコンテキストメニューから行うことができる。
いずれの方法も、少し手間がかかる。そこで、直接、テキストを選択した状態で、選択エンジンが選べるのがContext Searchアドオンである。2005年に最初のバージョンが登場して以来、人気のあるアドオンである。本誌でも、2008年にこちらで紹介している。バージョンアップは、それほど頻繁に行われてはいない(2016年3月に、2年ぶりのバージョンアップがあった)。
そんな事情からか、Context Searchを独自に拡張したアドオンが登場している。Context Search Xもその1つである。アドオンマネージャで「Context Search X」で検索する。この例では、最初にみつかった。
[インストール]をクリックしてインストールを行う。再起動後に、Context Search Xアドオンが有効になる。同じようにテキストを選択して、コンテキストメニューを表示してみよう。
デフォルトの検索エンジン[Google]と[検索:"Firefox"]があり、サブメニューに登録されている検索エンジンが表示される。こうして、好きな検索エンジンを選択すればよい。ここまでの機能は、オリジナルのContext Searchアドオンとほぼ変わらない。図のサブメニューの下にある[設定]を選ぶと設定画面となる。
どれか1つ検索エンジンを選ぶと、グレーアウトしていた[コンテキストメニュー]が有効になる。
ここでは、図のコンテキストメニューでの表示のされ方をカスタマイズできる。少し変更したのが、図である。
表示名、グループ化、サブメニューからの取り出しだけであるが、見た目はかなり違って見える。検索する機会の多いエンジンなどを見やすい位置に配置するなどの工夫で、検索の手間がかなり減らせるだろう。
下の[現在のタブ]、[フォアグラウンドのタブ]では、検索後のタブなどのカスタマイズを行う。標準状態(図)で検索を行うと、新しいタブが開かれ、フォーカスがそこに移動し、検索結果が表示される。Context Search Xアドオンのデフォルトでは、新しいタブは開かれず、検索結果が開かれる。これらを変更可能である。
[フォアグラウンドのタブ]も同じ項目が並ぶ。[現在のタブ]では、そのクリック操作を行い検索エンジンを選んだ際に、現在のタブで検索結果を表示する。[フォアグラウンドのタブ]は、結果結果をフォアグラウンドのタブで開く。最後に[その他]である。
こちらも、動作やコンテキストメニューなどの見た目などをカスタマイズできる。いくつかのメニューに関しては、動作が変化しないものもあったが、好みで設定するとよいだろう。
Context Search Xアドオンは、比較的検索を行うユーザー、同じ検索を複数のエンジンで行いたいとユーザーには、オススメのアドオンといえるだろう。