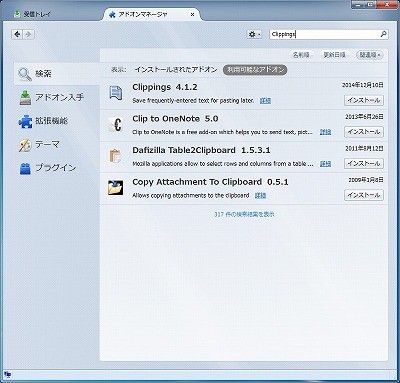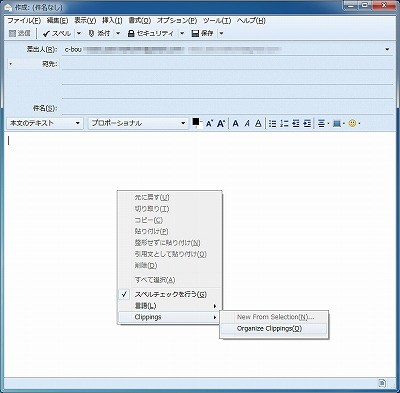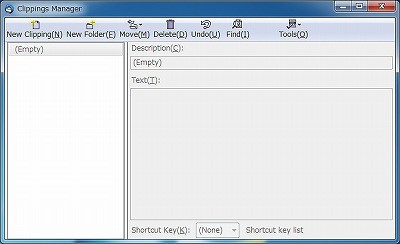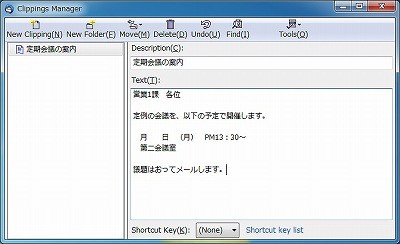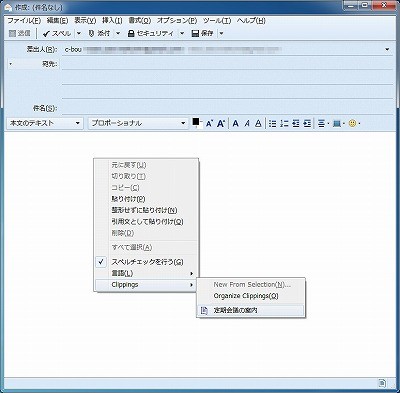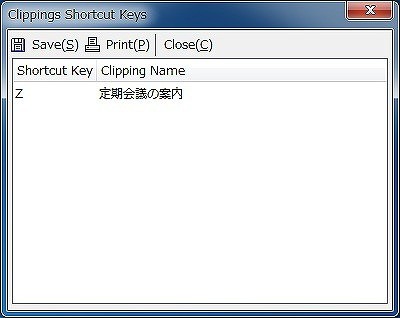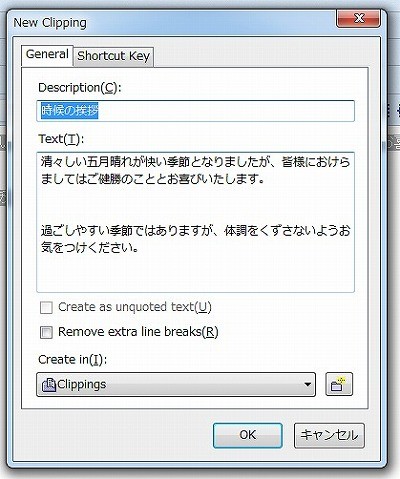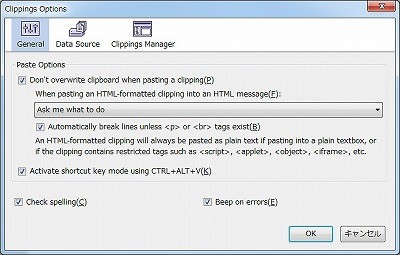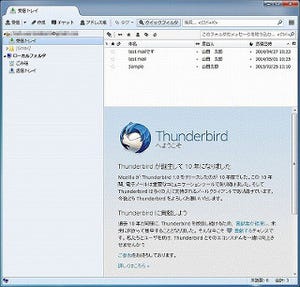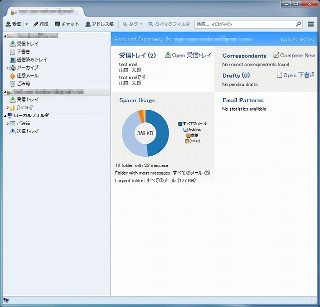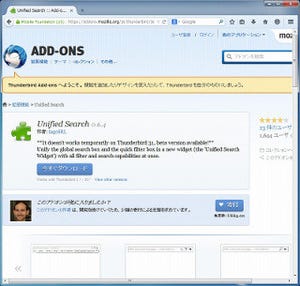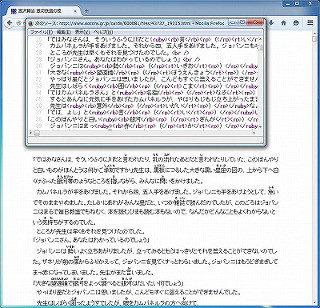定型文を登録するClippingsアドオン
メールでは、定型文を使うことが多い。あらかじめ定型文を登録しておけば、メール作成の時間を大幅に短縮できる。今回は、定型文を登録するClippingsアドオンを紹介しよう。まずは、インストールである。アドオンマネージャで「Clippings」で検索する(図4)。
再起動後に、Clippinsアドオンは有効になる。新規メール作成ウィンドウを開き、コンテキストメニューを表示する。メニューに[Clippings]が追加されている(図5)。
新規に定型文を追加してみよう。図5のメニューから[OrganizeClippings]を選ぶ。すると、Clippings Managerが起動する(図6)。
初回はちょっと案内メッセージが表示される。メニューバーにある[New Clipping]をクリックし、タイトルと定型文を入力するだけである(図7)。
入力した定型文を使うには、先ほどのコンテキストメニューを表示する。下にタイトルが追加されているので、それを選ぶだけである(図8)。
これ以外にも、図7で[Shortcut Key](ショートカットキー)を設定することもできる。アルファベットと数字から選択可能である。[Ctrl]+[Alt]+[V]の後に、選択したキーを押す(図9)。メール作成時は、キーボード操作をしていることが多いので、覚えておきたい方法である。
定型文の設定は、Clippings Managerへの入力だけでなく、作成中のメールからも行うことができる。定型文にしたいメッセージをテキスト選択し、コンテキストメニューで[Clippings]→[New From Selection]で登録する(図10)。
図7にもあるように、フォルダなども作成できる。仕事用や挨拶例文というように分類することもできる。このあたりは、工夫してみてほしい。簡単な設定メニューも用意されている(図11)。
ここでは、貼り付け時の動作やショートカットキーの設定を変更できる。ほかのタブでは、設定の保存場所やステータスバーの表示を変更できる。しかし、特に変更する必要のあるものはなさそうである。
この種類のアドオンは、使い勝手がポイントになる。ちょっと使った感想であるが、それほどめんどうがなくていいかな、という感じである。少し使い込んでみたいといったところである。