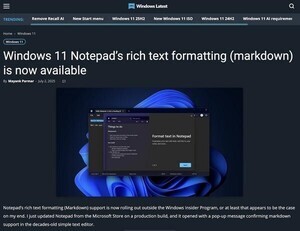一時期、ノートPCよりも軽量で安価なネットブックが流行したが、タブレットを利用するようになって使わなくなった人もいるかもしれない。もし、ネットブックがまだ使えるのであれば、そのままにしておくのはもったいない。
MakeTechEasierがネットブック向けの活用法を「7 Ways to Put Your Old Netbook to Good Use」として紹介しているので、そのポイントを紹介しよう。
ネットワークドライブ
自宅のネットワークで複数のデバイスを利用しているのなら、ファイルを一元管理するのも悪くない。新たにソフトウェアを購入するのではなく、ネットブックを使って音楽、動画、ドキュメントといったさまざまなファイルを保存・アクセスできるネットワーク・ドライブを作成しよう。
その方法は簡単で、WindowsやLinuxで同一ネットワーク上のデバイスから共有できるように設定すればよい。注意点として、カバーを閉じてもスリープ状態にならないように設定しよう。Windowsの場合、「コントロールパネル」の「電源オプション」に進み、「カバーを閉じたときの動作を選択」にいく。スリープしないように「何もしない」と設定して保存しておこう。
メディアサーバ
スマートフォンやタブレットから操作して動画を見たり音楽を聞いたりできるメディアサーバも活用法として考えられる。メディアサーバは「Plex」などの無償のツールを利用して容易に構築できる。専用のメディアサーバがあれば、その都度ケーブルのプラグの装着を行うことなく音楽や動画を楽しめる。
デジタルフォトフレーム
音楽、動画とくれば、次は写真だろう。画面がそれほど大きくないネットブックなら場所をとらないので、デジタルフォトフレームにはもってこいかもしれない。これも、Windowsのスクリーンセーバーを利用するので、新たにソフトウェアを買うことなく実現できてしまう。
まずは表示したい(表示してもよい)写真を選択して、専用のフォルダを作成しておこう。そうしておかないと、デジタルフォトフレームに生まれ変わったネットブック上に見られたくない写真が表示されてしまう可能性がある。
次にスクリーンセーバーの設定画面から「写真」を選択して、「設定」から先ほど作成したファイルを指定してOKボタンを押す。スライドショーの速度や画像のランダム再生なども設定できる。プレビューで試してみてから、生まれ変わったネットブックをリビングに置こう。
バックアップ用デバイス
最も現実的なのがこの用途かもしれない。複数台のコンピュータを利用しているのなら、使わなくなったネットブックをすべてのデバイスで利用するバックアップ専用マシンにしてはいかがだろう。ディスクの容量が少なければ追加してもよいだろう。
ネットブックは常時オンにしておき、マシン側の「タスクスケジューラ」で自動バックアップを設定しておく。こうすればマシンの有効活用と万が一のバックアップ対策の両方が行える。
サブモニタ
画面サイズが苦にならない用途なら、外部モニターとして復活させる手もある。「MaxiVista」などの無償のプログラムを利用すればよい。MaxiVistaの場合、古いネットブックにビューアを、メインマシンにサーバプログラムをインストールすることで、ネットワーク上で外部モニタを設定できる。
これらのほか、子どもの教育用マシンとして活用したり、バックアップ用のスペアマシンとしてメンテナンスをしておいたりする方法が提案されている。