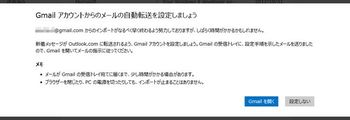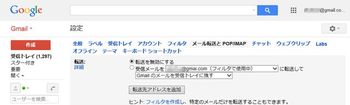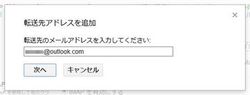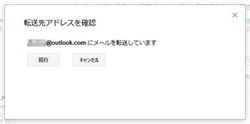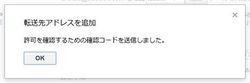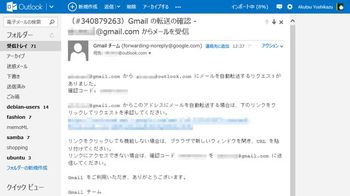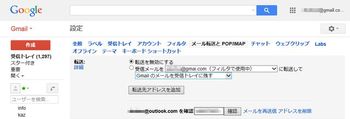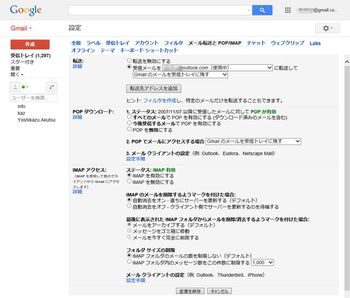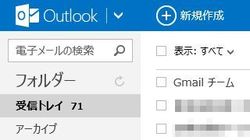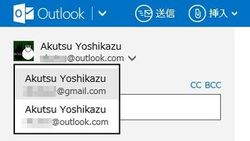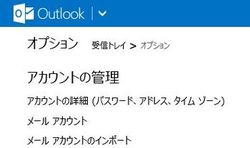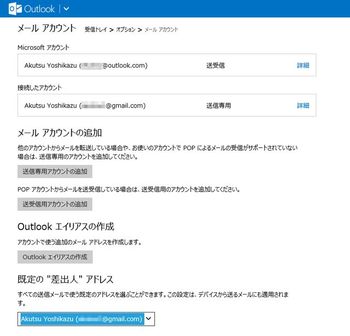GmailからOutlook.comへの自動転送設定
インポート作業が完了すると、GmailアカウントからOutlook.comへの電子メールの自動転送設定をうながされます。図12のダイアログからGmailを開いて、下記の手順で自動転送の準備を進めていきます。
ここでOutlook.comに戻ると、Gmailから電子メール転送設定を行うための確認メールが届いているはずです。ここに記述された「確認コード」を使って転送設定を完了させます(図17~19)。
図19の手順では、上から2番目のドロップダウンリストから、Gmailに届いた電子メールを残す/既読にする/アーカイブする/削除する、といったアクションを選択できます。最初のうちは既読を選択し、Outlook.comへの移行を本格的に行う場合に削除などを選択するとよいでしょう。なお、インポートを終えると作業完了を示す電子メールが届きますが、Outlook.comの画面上に進捗状況を示すパーセンテージが示されますので、こちらも参考にしてください。
Outlook.comの差出人をGmailアカウントに変更する
最後にOutlook.comを使うための設定や操作を紹介しましょう。Outlook.comからGmailアカウントを差出人として送信する場合は、メール作成画面の左上、ユーザーアカウントの横にある下矢印から、Gmailの電子メールアドレスを選択してください。これで送信先の相手から返信を受け取る時も、Gmailの電子メールアドレスに届きます(図20~21)。
この操作すら煩雑に感じる場合は、下記の手順であらかじめGmailの電子メールアドレスを既定にしておくこともできます(図22~23)。
なお、電子メールの自動振り分けは、オプションの「Outlookのカスタマイズ」に含まれる<新着メッセージの仕分けルール>から設定可能です。差出人の電子メールアドレスや件名といったキーを元にアクションを実行する、今は懐かしいOutlook Expressと同じ形式ですので、必要に応じて選択してください。Gmailからの乗り換えを考えている方や、Outlook.comとGmailを併用している方は、この機会にOutlook.comのインポートツールを一度試してみましょう。
阿久津良和(Cactus)