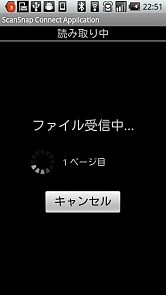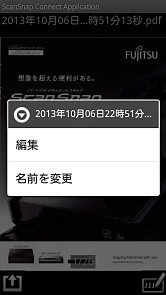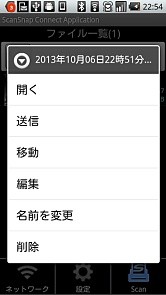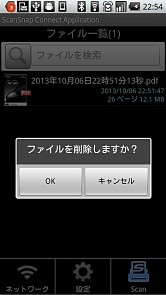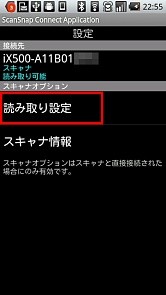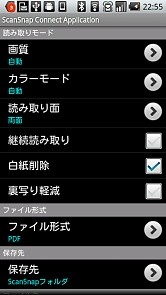ScanSnap Connect Applicationを使う
ここまで準備ができたら、「ScanSnap Connect Application」アプリからスキャンを実行してみよう。基本的な使い方は、iX500に原稿をセットして、ScanSnap Connect Applicationの「Scan」ボタンをタップするだけだ。ただちにスキャンを開始し、ほとんど待つことなく読み取ったデータがアプリに転送されてくる。ファイル一覧にPDFファイルが表示されたら、読み取り完了だ。
きちんと読み取れているか内容を確認するには、ScanSnap Connect Applicationでアイテム(ファイル一覧のPDFファイル)をタップする。ビューア画面が開いて、取り込んだデータを閲覧できる。
スワイプすれば前後のページに移動し、右下の鉛筆アイコンから「編集」や「名前を変更」を選んで、ページの回転や削除、リネームが可能だ。また、画面左下の矢印ボタンをタップして、ビューアアプリを選んだり、別のアプリに送ったり、任意のフォルダへ移動したりもできる。
不要なファイルの削除は、まずアイテム一覧で画面を長押し。するとメニューが表示されるので、ここから「削除」を実行すればよい。メニューではほかにも、別のアプリへ送ったり、任意のフォルダへ移動したりできる。さらに、ビューア機能でアイテムを開かなくても、読み取ったイメージデータをEvernoteやDropbox、Googleドライブなどのクラウドサービスにアップロードすることや、「ezPDF Reader」などのビューアアプリに送ってPDFに注釈をつけることなども簡単に行える。

|

|
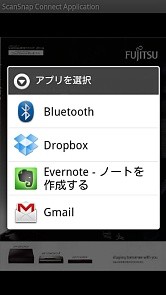
|
(18)画面左下の矢印のボタンをタップすれば、共有メニューが表示される |
(19)「開く」をタップしたところ。ビューアアプリへ送ることができる |
(20)「送信」を選ぶと、オンラインストレージへアップロードしたり、メールに添付したりできる |
スキャン設定をカスタマイズする
ところで、ScanSnap Connect Applicationでは、画質やカラーモードを指定してスキャンすることも可能だ。「設定」ボタンをタップ、さらに「読み取り設定」をタップすると、読み取りモードやファイル形式などをカスタマイズできる。50枚以上の原稿をスキャンしたいときは、継続読み取りを有効にしよう。原稿を分割してスキャンしても、1つのファイルにまとめられるようになる。また、ファイル形式にPDFではなくJPEG形式を選択することや、ファイル名を指定して取り込むことも可能だ。