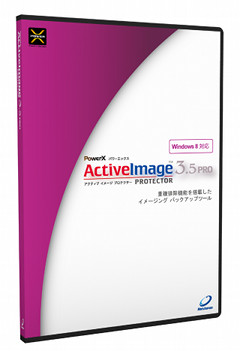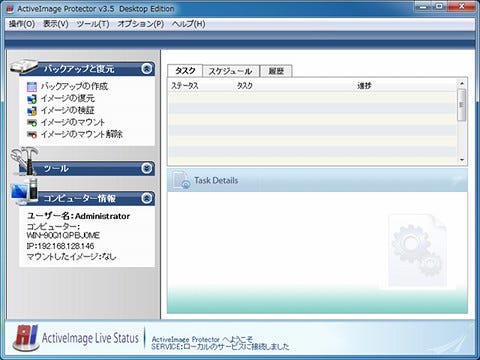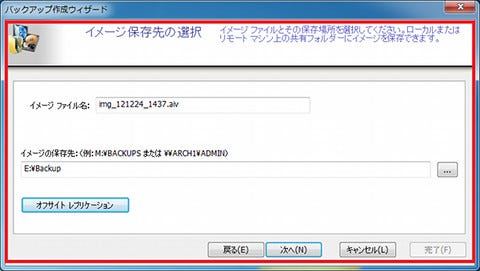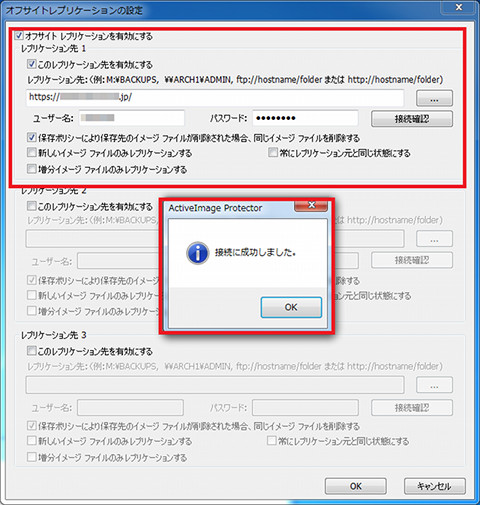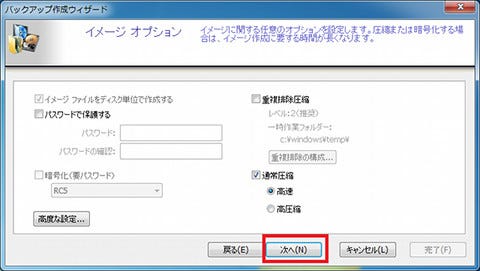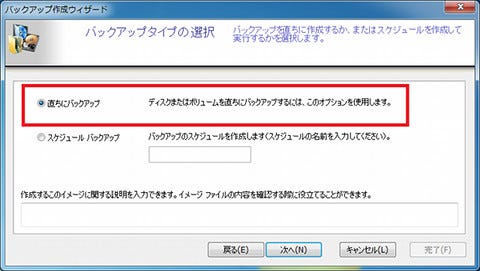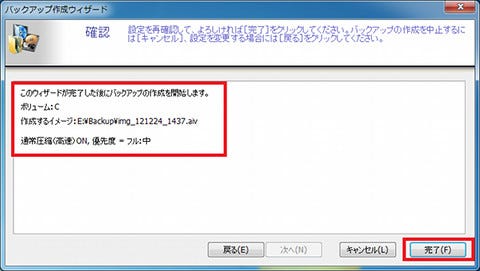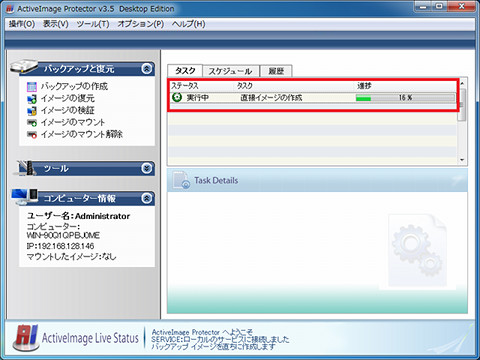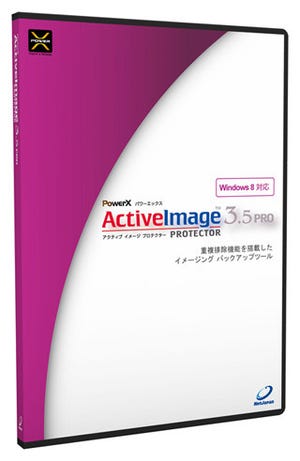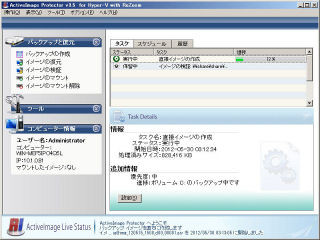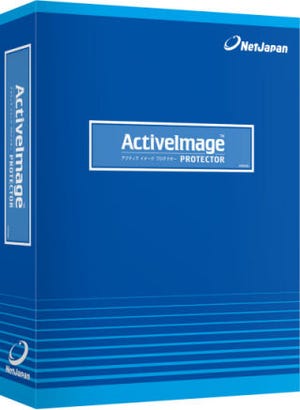HDDのトラブルを経験したことがある人もいるだろう。そんなときに、切り札となるのが、バックアップである。一方で、バックアップは面倒と感じている人も少なくない。そんな人にオススメしたいバックアップソフトのひとつが「PowerX ActiveImage Protector 3.5 Pro」である。
PowerX ActiveImage Protector 3.5 Proでイメージバックアップ
バックアップの方法はさまざまな方法があるが、自分のドキュメントフォルダなどの比較的データを保存する機会の多いフォルダをバックアップするといった方法もある。この方法であれば、必要なファイルのみをバックアップするので、バックアップも短時間で、バックアップファイルもさほど大きな容量とならない。簡便な方法であるが、システム領域などをバックアップしていないので、もし、OSが起動しないといった場合には、OSの再インストールから始まり、アプリケーションの再インストールなどが必要になる。
一方、HDDやボリュームごとバックアップを行うのがイメージバックアップである。OSやアプリケーション、さらにはその設定なども含め、データと一緒にバックアップを行う方法である。たとえば、HDDなどの障害で換装を行った場合でも、バックアップ時点の状態に戻すことができる。PowerX ActiveImage Protector 3.5 Pro(以下、ActiveImage Protectorと略記)は、ネットジャパンが独自開発するイメージバックアップツールである。
1月10日にリリースした新バージョンの3.5では、以下の機能が追加された。
- Windows 8に対応
- 重複排除圧縮機能(イメージファイル内の重複部分を排除し圧縮するので、保存先の消費容量を大幅に節約可能)
- マルチディスクイメージファイル機能(従来はボリュームまたはHDD単位でイメージファイルを作成していたものを1つに。結果、より効果的に重複排除圧縮が可能)
- オフサイトレプリケーション機能(遠隔地データ保存機能、レプリケーション先として、WebDAVに対応したオンラインストレージも選択可能)
- 継続的増分バックアップ
- 4Kセクタディスクに対応
本稿では、ActiveImage Protectorの基本機能とともに、3.5の新機能の一部を紹介しよう。システム要件などは、特に厳しいものはない。詳細は、ネットジャパンのWebページを参照してほしい。
まずは、HDDをバックアップ
では、実際にバックアップを行ってみよう。図2がActiveImage Protectorのメイン画面である。
図2の左のペインの[バックアップの作成]を選択する。まずは、バックアップ元の選択となる(図3)。
ここでは[ボリューム]を選び、Cドライブ(OSがインストールされた起動ドライブ)を選ぶ。次いで、イメージ保存先となる。
ファイル名はそのままとし、保存先はEドライブのBackupフォルダを選択した。3.5の新機能であるオフサイトレプリケーション機能を使うには、左下の[オフサイトレプリケーション]を選択し、設定を行う(図5)。レプリケーション先やユーザー名を正しく入力し、[接続確認]で接続を確認する。
これで、イメージがオンラインストレージ上にも保存される。バックアップデータをより安全に守ることができる。さて、話を戻そう。図4で保存先を設定したら[次へ]をクリックする。イメージオプションとなる(図6)。
まずはデフォルトの[通常圧縮]で[高速]の状態でイメージを作成する(重複排除圧縮については後述)。次に、バックアップタイプの選択となるが、ここでは[直ちにバックアップ]で、次へ進む(図7)。
確認画面となる(図8)。
問題なければ、[完了]をクリックする。イメージの作成となる(図9)。
この例で作成したイメージは、4.68GBになった。