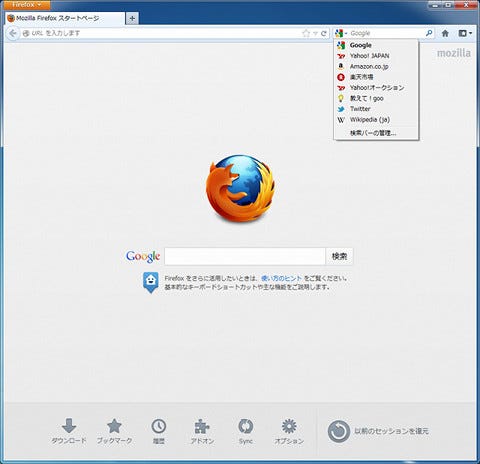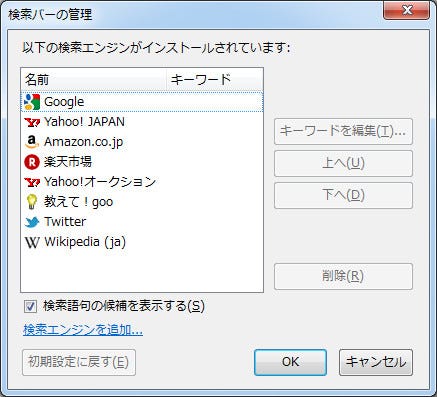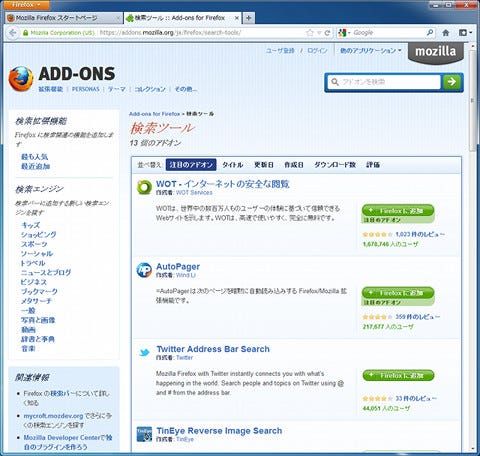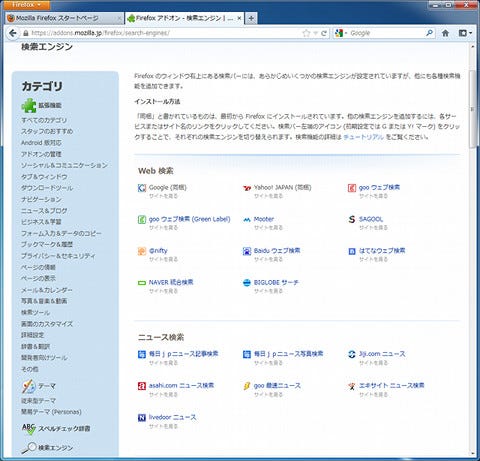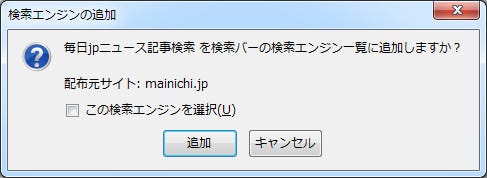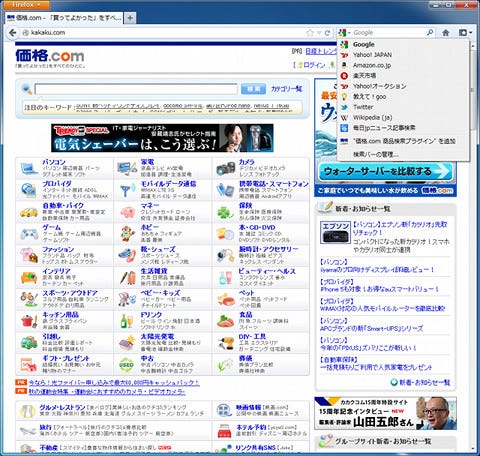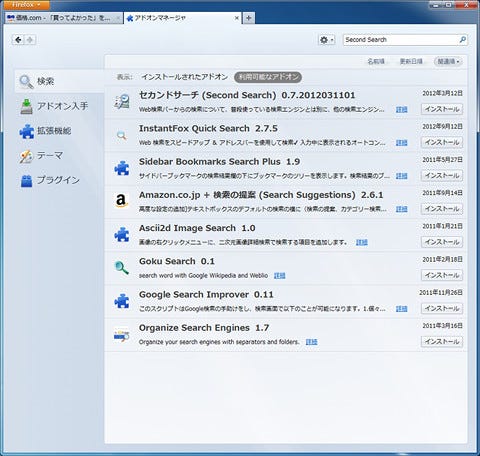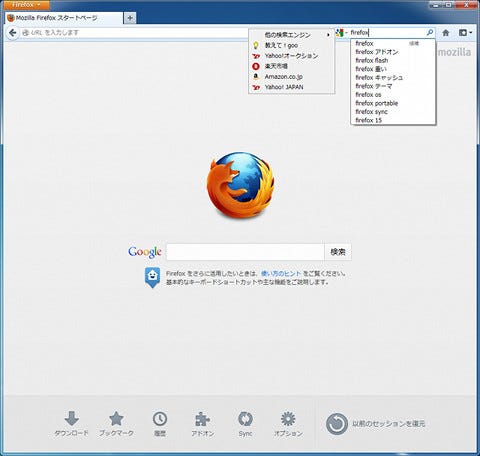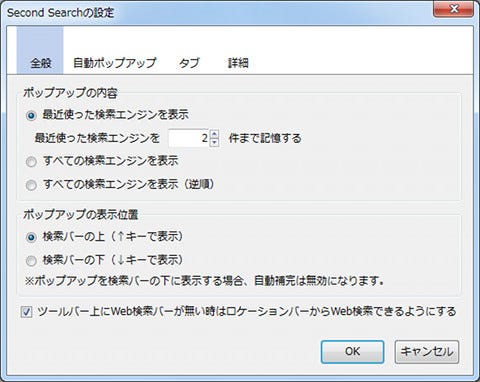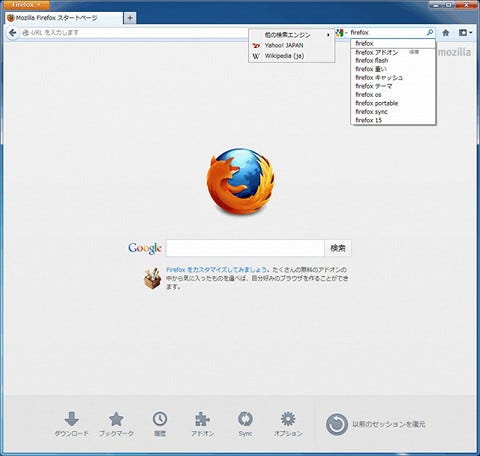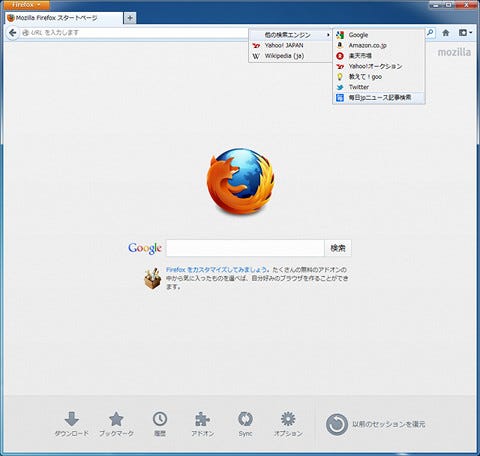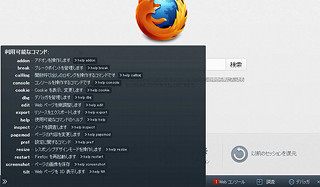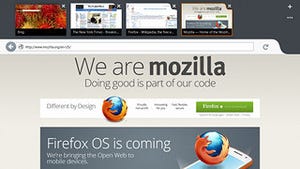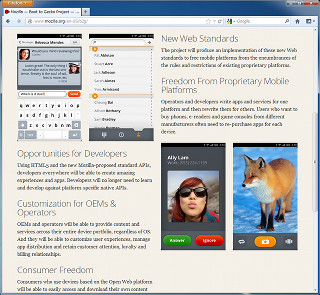検索エンジンをもっと便利に-Second Searchアドオン
デフォルトでは、ツールバーの右上にWeb検索バーがある。ここには、あらかじめGoogle、Yahoo! Japan、Twitter、Wikipedia(J)などの検索エンジンが登録されており、いつでも好みの検索を実行することができる。
まずは、この検索エンジンの追加をしてみたい。図5の下にある[検索バーの管理]を選ぶ。
さらに、[検索エンジンを追加]を選ぶと、Firefoxのアドオンサイトの検索ツールの一覧が表示される。
ここから検索エンジンを探してもよいが、日本語に対応した検索エンジンを選ぶのであれば、こちらの方がわかりやすいであろう。
すでにインストール済みの検索エンジンは、「(同梱)」となっている。インストールは簡単で、検索エンジン名をクリックするだけである。確認のダイアログがでるので、[追加]をクリックするだけである。
著名な検索エンジンは、ここからインストールできるだろう。しかし、このページ以外にも独自に検索エンジンを提供しているWebサイトも少なくない。その登録方法を紹介しよう。Webサイトを表示したら、図10のようにプルダウンメニューを表示させる。すると、検索エンジンを提供しているWebサイトでは、そのサイトの検索プラグインを追加するというメニューがある。
あとは、図6の検索バーの管理で、位置などを調整するといいであろう。こうして検索エンジンを追加してくと、メニューが長くなっていく。当然のことながら、よく使うものは上に配置するなどといった工夫で対処できる。しかし、それだけでは十分とはいえない。そこで、この検索エンジンをより便利に使うためのアドオンSecond Searchを紹介したい。まずは、アドオンマネージャで「Second Search」で検索する。
[インストール]をクリックする。再起動後に、有効となる。早速、検索バーに入力してみよう。図12のように、左側に検索エンジンの一部が表示され、検索バーの下には、自動補完で他の候補などが表示される。
まず、左の検索エンジンであるが、[Shift]キーと矢印キーで、カーソル位置を移動する。矢印キーのみ「↑」と「↓」では、自動補完候補の位置移動となる。検索バーに入力を行っているときは、まちがいなくキーボードを操作中である。キーボードから手を離さずに検索エンジンを選ぶことができるというのも、使い勝手がよい。Second Searchアドオンの設定変更であるが、アドオンマネージャの[設定]から行う。
表示されるエンジンの数は、デフォルトでは「5」となっているが、「2」か「3」くらいにしたい。筆者の場合、使用する検索エンジンはほとんどがGoogleである。8割以上といってもいいだろう。次にWikipediaで、3位以降になると、めったに使うことはない(しかし、メニューにないと不便というのも事実だ)。そこで、デフォルトはGoogleにしておき、あとはよく使うものだけを表示させるのである。実際に設定したのが、図14である。
非常にシンプルな表示になり、検索エンジンを選びやすくなる。もちろん[他の検索エンジン]から、別の検索エンジンの選択も行えるので、不都合はない。
それと、筆者が気にいっている機能がもう1つある。デフォルトの検索エンジンを変更しないことだ。上述の検索のほとんどは、Googleを使っている。しかし、時折、Wikipediaで検索なんてこともある。アドオンを入れていないと、検索バーのエンジンは最後に使ったエンジン(つまり、この例ではWikipedia)になってしまう。再度、検索を行おうとしたとき、検索エンジンが変わっていること忘れ、再度検索をやり直すなどということが少なくない(そんなときは、気分もよくない)。
Second Searchアドオンでは、普段使っている検索エンジンとは別の検索エンジンを使っても、デフォルトの検索エンジンが変わることがない。意外に地味な機能であるが、重宝している。他にも設定項目があるので、自分好みにカスタマイズしていってもおもしろいであろう。