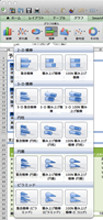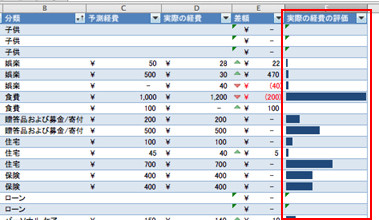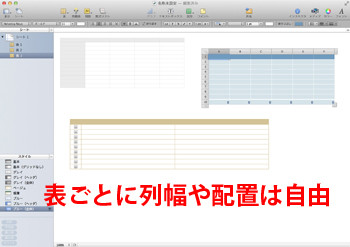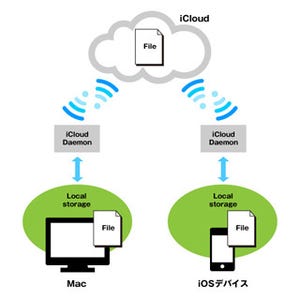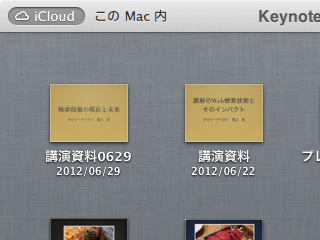さて、「Excel」「Numbers」それぞれの基本的な特徴は前ページのとおり。ここからは、ひとつひとつの機能について細かく、「Excel」と「Numbers」の違いを見ていこう。
機能対決その1:関数
まずは表計算ソフトにはこれがないとはじまらない、関数について。Excelが407の関数を用意しているのに対してNumbersは262と、細かさではExcelが圧倒している。ただしその内容を見てみると、Excelの関数は非常に細かく、一般的に使わない関数も含まれている。Numbersは必要な機能を網羅しつつ、Excelの関数にあるものを徐々に拡張している状況だ。特殊用途も想定して非常に細かな計算を行うならExcelに軍配が上がるが、報告書作成レベルの統計処理・経理処理など、一般的な使い方ならNumbersでも十分だろう。
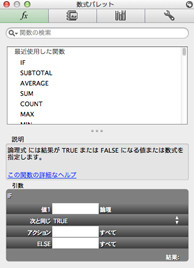
|
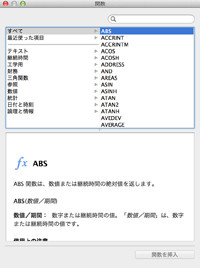
|
Excelの数式パレット。ダブルクリックするとパレットの下に条件が出てくるので、空いているところを埋めれば式が完成する |
Numbersの関数ブラウザ。カテゴリ毎に分かれており、ダブルクリックでセルに挿入される |
- 【結果】Excelの優位は動かず、ただし一般用途ならNumbersでも十分
機能対決その2:マクロ
これはExcelのみにしかない機能なので、もし処理や操作の自動化を行いたいならExcelを選ぶしかないだろう。マクロは[ツール]-[マクロ]から「新しいマクロの記録…」を選んで記録を開始し、自動化したい操作をそのまま行えば、その動作が記録されてマクロとして使用できるようになる。また「Visual Basic Editor」を呼び出して細かな部分を追加したりすることも可能だ。マクロを使うときというのは、同じ処理を何度も行いたいとき。ヘビーに表計算を使うという人には必要な機能だ。
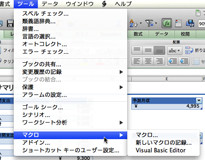
|

|
Excelのマクロはメニューバーの[ツール]-[マクロ]から利用する。「新しいマクロの記録…」で実際に操作しているところを記録することもできる |
知識があれば、Visual Basic Editorを使ってマクロを記述することも可能だ |
- 【結果】マクロが必要ならばExcelを選ぶほかなし
機能対決その3:グラフ
グラフ機能もExcelが優勢だ。基本的な縦棒/横棒/折れ線/円グラフのほか、散布図や株価のチャート、レーダーチャートなど非常に細かなグラフを選択できる。また、セル内に納めて表示できる「スパークライン」と呼ばれる簡易グラフも利用でき、大きなグラフではなく小さな動きを見ていくのに利用できる。
一方のNumbersも基本的な縦棒/横棒/折れ線/円グラフ、さらに散布図などは持っているが種類は少ない。しかしNumbersでは、先に表示するグラフを設定し、それに対応する表を一緒に表示する……という順序でグラフを作成することが可能だ。つまり、Excelや多くの表計算ソフトがそうであるように表があってデータを元にグラフを描画するのではなく、見せたいグラフを選んであとから数値や情報を追加してグラフを描くという逆のやり方だ。これは、あらかじめ「こういうグラフが描きたい」と決まっているときに、範囲指定などを意識せずに簡単に作りたいグラフが描けるという点で、非常に便利だ。
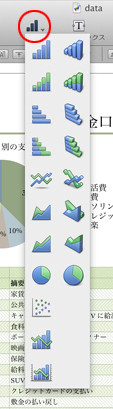
|

|
Numbersのグラフ描画はツールバーのグラフボタンをクリックし、種類を選択して行う |
先にグラフを選ぶと、条件を指定したグラフと表が一緒に表示される。表にデータを追加していけば、グラフもデータに応じて再描画される |
- 【結果】選べるグラフの種類の豊富さはExcelが上。ただしNumbersにはグラフ起点で作成できるメリットがある
機能対決その4:レイアウト
レイアウトの自由度はNumbersが大きくリードしている。シート上の表を個別に設定できることで、例えば1ページの上半分と下半分に別々の表を配置したいときに列幅をそれぞれに指定できるといった自由度の高さがある。よくExcelで非常に細かな表を作るのに、セルを小さく小さく区切ったうえで結合するという使い方をしている例を見るが、そのようなことを気にせずどんどん違ったレイアウトの表を作って足していけばいいというのは気分的に楽だ。文字を配置する場合はテキストボックスになるので、セルの位置などを気にせず置くことができる。写真などイメージの配置も自由にできる。
Excelはスプレッドシートという限定された範囲で表を作る必要があるが、テキストボックスなどを使えばある程度の自由度でさまざまな要素を配置することができる。ページレイアウトも使えるので出力イメージを見ながらレイアウトしていくこともできる。ただし、やはり1枚のシート上の表が動かせないため、表の位置を考慮して他のレイアウトを考えなければならないのは面倒だ。
- 【結果】複数の表を配置できるNumbersの自由度の高さは便利
| 次のページ:機能比較……テンプレート、互換性、Macとの親和性、iPhone/iPadとの互換性 |