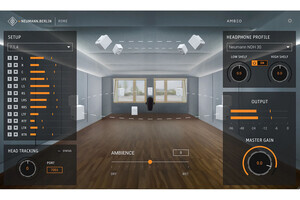「BOOT革命/USB Ver.5」のエクスターナルインストールを利用する
今年3月に公開されたWindows 8 Consumer Preview(以下、Windows 8 CP)。次世代のWindowsとして開発途中版にあたるWindows 8 CPは、その名のとおりコンシューマー(=消費者)向けのプレビューである。ロンドンの地下鉄にある標識を元にデザインされたMetro UI(ユーザーインタフェース)の採用や、スタートボタンを廃した新しいデスクトップの存在は大きく、2012年中に登場すると言われているWindows 8をいち早く試したいユーザーは少なくないだろう。
しかしコンシューマー版ながらも、Windows 8 CPはあくまでもベータ版であり、普段お使いになっているコンピューターに導入すべきではない。Windows 8 CPに関するMicrosoftのサポートは受けられず、元のWindows XPやWindows 7へ戻す作業も簡単ではないからだ。Windows 7にはVHD(Virtual Hard Disk:仮想ハードディスク)によるOS起動が可能なため、Windows 8 CPをVHDに導入するマルチブート環境を構築する手もあるが、同機能はエディションによる制限があるため、多くのユーザーが選択するのは難しい。
そこで思い出してほしいのが、現在起動中のWindowsやセットアップDVD-ROMの内容をUSBストレージにコピーし、同デバイスからWindowsの起動を可能にする「BOOT革命/USB Ver.5」の存在だ。本ソフトウェアは出張先などに自身のPC環境を持ち運ぶ環境を作れる便利なツールだが、このセットアップDVD-ROM経由でWindowsをインストールする「エクスターナルインストール」機能(Professional/Standard版)を使えば、Windows 8 CPをUSBストレージで使用できるのではないだろうか。今回検証した結果、驚くほど問題なく動作したので、実際の操作手順を以下に紹介する。
まずはWindows 8 CPのダウンロードから。BOOT革命/USB Ver.5のエクスターナルインストールでは、セットアップDVD-ROMが必要となるので、ISO形式ファイルを配布しているダウンロードページにアクセスし、32ビット版もしくは64ビット版のWindows 8 CP日本語版をダウンロードする(図01)。
次はISO形式ファイルをDVD-Rなどに書き込む作業が必要だ。Windows 7の場合は「Windowsディスクイメージ書き込みツール」が用意されているので、ISO形式ファイルをDVD-Rメディアに書き込めばよい。Windows XPやWindows Vistaユーザーの場合は、ISO形式をサポートする書き込みツールが別途必要なので、ImgBurnなど普段お使いのツールを利用しよう(図02~03)。
セットアップDVD-ROMの準備を終えたら、Windows 8 CPをインストールするディスクを確認する。USB-HDD(ハードディスクドライブ)などをコンピューターに接続し、コンピューターにUSBドライブが表示されれば準備完了だ。この際、既存のHDDとUSB-HDDの区別が付かない場合は「ディスクの管理」を起動し、ドライブ番号とドライブ文字を確認すると、この後の作業もスムーズになる(図04~05)。