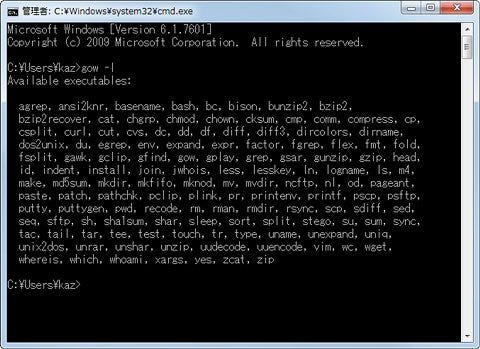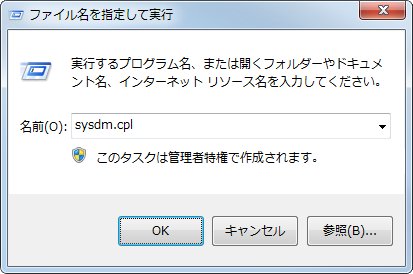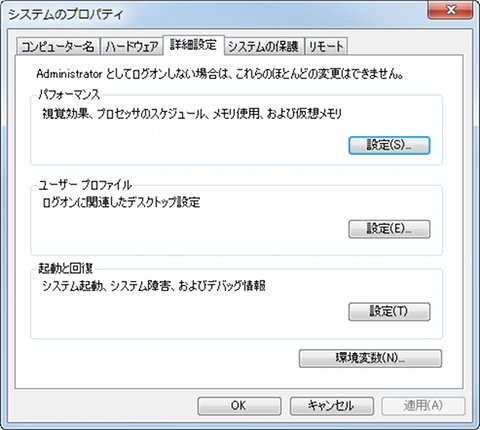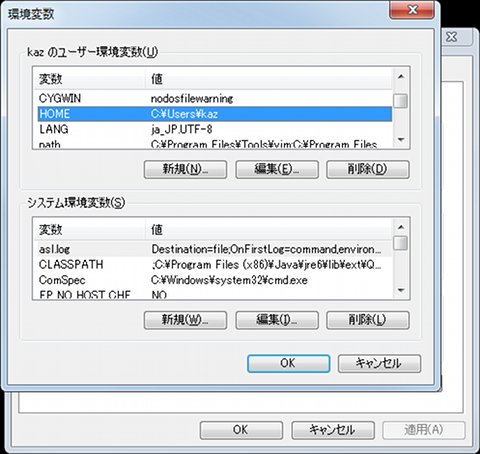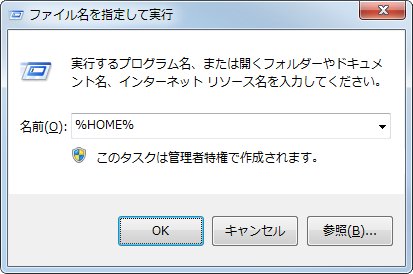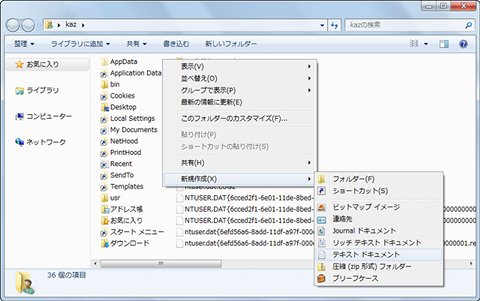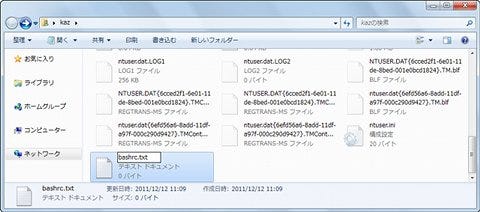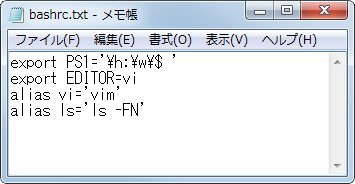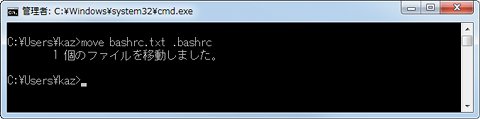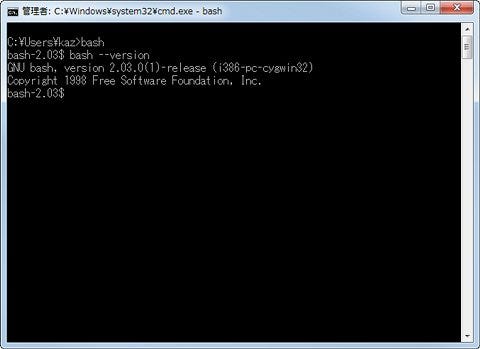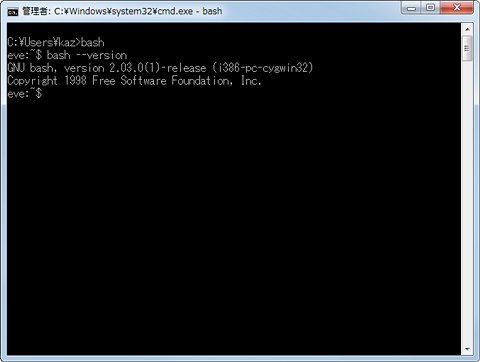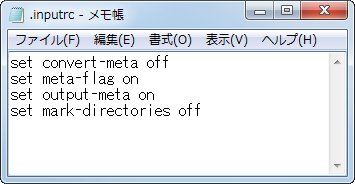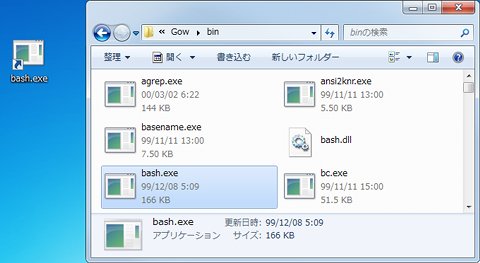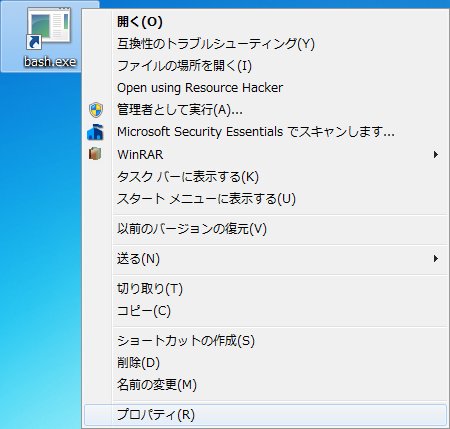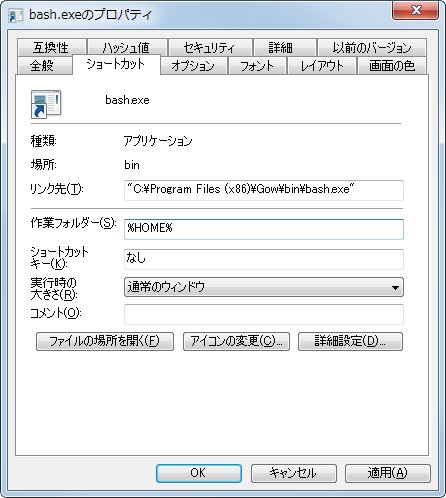bashの環境設定を行う
Gowとして提供されるUNIX系コマンドはbinフォルダーに格納されていますが、「gow -l」と実行すれば、現在のバージョンがサポートしているコマンドの一覧が表示されます。ご覧のとおり「ls」「vim」「grep」「diff」といった日常作業に欠かせないコマンドが並んでいますが、その一方でgccなどソフトウェア開発環境は一切用意されていません。このあたりの切り分けがCygwinとの差なのでしょう(図14)。
それではGowの各コマンドを使う前に環境設定を行いましょう。UNIXでは環境変数「HOME」が指すフォルダー(ディレクトリ)におかれた設定ファイルを参照し、動作設定を行う文化があります。Windows OSでも同じ環境変数を作成しておきましょう(図15~18)。
環境変数の設定を終えたら、今後中心となるbashの設定を行いましょう。今回はHOMEディレクトリとなるユーザーフォルダーを開き、bashの設定ファイルである「.bashrc」を作成します。しかし、エクスプローラー上では先頭にピリオドが付くファイル名を作成できませんので、あらかじめ適当なファイル名でテキストファイルを作成し、囲み01の内容を入力してから、bash.exeを実行してみましょう。これで、bashのプロンプトが変化します(図19~27、囲み01~02)。
囲み01 $HOME/.bashrc
export PS1='\h:\w\$ '
export EDITOR=vi
alias vi='vim'
alias ls='ls -FN'
囲み02 $HOME/.inputrc
set convert-meta off
set meta-flag on
set output-meta on
set mark-directories off
続いてbashを直接起動する設定を行いましょう。コマンドプロンプトから「bash」を実行すれば簡単に起動しますが、やはり直接起動した方がシンプルかつ無駄がありません。操作はGowのbinフォルダーにある「bash.exe」のショートカットファイルを作成し、作業フォルダーを「%HOME%」に変更するだけです。できればアイコンも変更したいのですが、Gow専用のアイコンは現時点で存在しませんので、お好みのアイコンに変更してください(図28~32)。
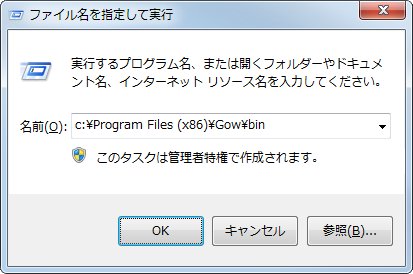 |
図28 [Win]+[R]キーを押して「ファイル名を指定して実行」を起動し、テキストボックスに「c:\Program Files (x86)\Gow\bin」と入力して<OK>ボタンをクリックします(環境によってパス名は異なります) |
bashに関しては、より細かいカスタマイズが可能ですが、すべての解説を行うと冗長になりますので、bashを対象にした書籍やWebサイトをたどってみましょう。