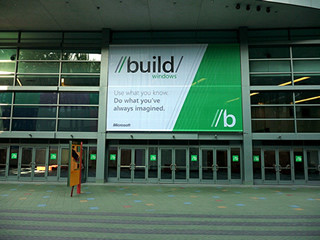Windows 8 Developer Previewとは
2011年9月14日(日本時間)、初めてWindows 8(開発コード名)が公開されました。今回のWindows 8はあくまでも開発途中版であり、「Developer Preview」という名称どおりハードウェア・ソフトウェア開発者向けのプレビュー版です。ユーザーの自己責任においては、試すことが可能です。次世代Windows OSに興味を持つ方のため、いち早くWindows 8 Developer Previewの入手から導入までの手順を詳しく解説します。
先のリンクにある「Windows Dev Center」では、三つのリンクが用意されています。一つめの「Windows Developer Preview with developer tools English, 64-bit (x64)」は、64ビット版Windows 8 Developer Previewに加え、メトロスタイルUI(ユーザーインターフェース)のアプリケーションを開発するためのSDK、開発環境であるMicrosoft Visual Studio 11 Express for Windows Developer PreviewとMicrosoft Expression Blend 5 Developer Preview。そしてメトロスタイルUIを採用したアプリケーションという構成です(図01)。
 |
図01 Windows 8 Developer Previewを公開している「Windows Dev Center」 |
つまり、Windows 8 Developer Previewを単純に試すだけの場合、「Windows Developer Preview English, 64-bit (x64)」「Windows Developer Preview English, 32-bit (x86)」のいずれかを選択することになります。なお、ベータユーザー向けサイトであるLive Connectのリンクが用意されていますが、こちらはメトロスタイルUI化したWindows Liveである「Live SDK Developer Preview」への参加リンクです。今回はWindows 8と関係ないので割愛しますが、興味がある方はサインインしてみるといいでしょう(図02)。
なお、本Developer Previewは、Windows 8の開発状況を開発者向けにアピールするのが目的ですので、既存データが破損してしまうなどのトラブルが発生した際は、自身で対処できる方のみお試しください。また、Windows 8 Developer Previewに関する技術サポートは提供される可能性も低く、業務に支障を来すようなコンピューターに本Developer Previewを導入することもお勧めできません。あらかじめご了承ください。
Windows 8 Developer Previewの入手に着手する前準備として、システム要件から確認しましょう。ご覧のとおり、Windows 7のシステム要件とまったく変わりません。
:Windows 8(Developer Preview)のシステム要件
CPU:1GHz以上の32/64ビットプロセッサ
メモリ:1GB以上(32ビット版)/2GB以上のメモリ(64ビット版)
HDD:16GB以上の空き容量(32ビット版)/20GB以上の空き容量(64ビット版)
GPU:WDDM(Windows Display Driver Model) 1.0以上のドライバーを搭載したDirectX 9 GPU
そのため既存の環境に導入したくなりますが、基本的にWindows 8をアンインストールすることはできません。また、Windows XP/Vista/7に対してアップグレードインストールすることもできますが、Windows XPはアカウントとデータファイルのみ。Windows Vista/7はそれに加えて設定情報も保持されます。
それでは、まずはダウンロードから取りかかりましょう。Windows Dev Centerのダウンロードページにアクセスし、お使いのコンピューターにあわせて「Windows Developer Preview English, 32-bit (x86)」もしくは「Windows Developer Preview English, 64-bit (x64)」の<DOWNLOAD>リンクをクリックします(図03)。
今回はWindows 7ベータ版などと異なり、Windows Live IDとの関連付けやライセンス認証に必要なプロダクトキーの提供はありません(ただし、Windows 8 Developer Previewにログオンするには、Windows Live IDが必要となります)。なお、筆者がダウンロードしたのは公開初日でしたので、完了までに数時間を要しましたが、本稿が掲載される頃には混雑も解消し、スムーズにダウンロードできるのではないでしょうか。
ダウンロード完了後は、ファイルが正しくダウンロードされたかハッシュ情報を確認することをお勧めします。筆者はHashTabという、プロパティダイアログ拡張型のハッシュチェックツールを使用していますが、お好みのツールをお使いください。下記囲みには各版のファイルサイズやSHA-1ハッシュを用意しましたので、ダウンロードしたファイルを比較してみましょう(図04)。
Windows Developer Preview English, 32-bit (x86)
ファイル名:WindowsDeveloperPreview-32bit-English.iso
ファイルサイズ:2.82GB(3,033,585,664バイト)
SHA-1:4E0698BBABE01ED27582C9FC16AD21C4422913CC
Windows Developer Preview English, 64-bit (x64)
ファイル名:WindowsDeveloperPreview-64bit-English.iso
ファイルサイズ:3.63GB(3,905,548,288バイト)
SHA-1:79DBF235FD49F5C1C8F8C04E24BDE6E1D04DA1E9
Windows 8 Developer Previewの導入
Windows 8 Developer PreviewはISO形式の提供になりますので、DVDライティングソフトを用いてDVD-Rにイメージファイルを書き込むか、起動設定を行ったUSBメモリーにファイル内容をすべてコピーすることでセットアップの準備が完了します。
基本的なインストール手順は従来のWindows VistaやWindows 7と同じですが、一部のハードウェアを正しく認識できない場合、導入を続行できない旨を示す画面が現れます。この際は異なるコンピューターを用意して、Windows 8 Developer Previewの導入を続けてください(図05~14)。
 |
図07 Windows 8 Developer Previewは英語版しか用意されていないため、「Time and currency format」を「Japanese」に変更します。これで日本語入力を可能にするIMEが有効になりました。<Next>ボタンをクリックします |
 |
図09 Windows 8 Developer Previewのライセンス条項が表示されます。内容を確認して同意できるようであれば、<I accept the license terms>をクリックしてチェックを入れてから<Next>ボタンをクリックします |
Windows 8 Developer Previewの導入に関して注意したいのが、コンピューター名などを設定するセットアッププロセス。メトロスタイルを用いたUIに置き換えられているため、若干戸惑う場面もあります。しかし、設定内容は従来と同じですので、落ち着いて先に進みましょう。なお、各設定を煩雑に感じる場合は、<Use express settings>ボタンによる推奨設定の自動選択をお勧めします(図15~24)。
 |
図17 次はホームネットワークなど各設定の選択をうながされます。項目が多いためか、自動で推奨設定を行う<Use express settings>ボタンと個別に設定する<Customize>ボタンが用意されました |
 |
図19 次はWindows UpdateおよびWindows SmartScreenフィルターに関する設定を行います。初期設定ではすべて有効になっていますので、必要に応じて変更してから<Next>ボタンをクリックします |
 |
図22 Windows 8 Developer Previewにログオンするには、Windows Live IDが必要になります。あらかじめ取得済みの同IDを入力して<Next>ボタンをクリックしてください |
無事セットアップが完了しますと、メトロスタイルによる画面が現れます。通常のデスクトップへ切り替えるには、「Desktop」「Windows Explorer」といったアプリケーションをクリックして起動してください。また、[Win]キーを押すことで、デスクトップとメトロスタイルによる画面を切り替えられます(図25~26)。
以上で、Windows 8 Developer Previewに関する説明を終えますが、バージョンダイアログを確認しますと、使用期限は2012年3月12までとなっています。今後の開発予定はWindows 7と同じくβ版、次にRC版(Release Candidate:リリース候補版)、RTM版(Release To Manufacturing:出荷用製造版)、そしてGA版(General Availability:一般ユーザーが入手可能な版)というスケジュールですが、少なくとも2011年内には次の工程を目にすることができるでしょう。
阿久津良和(Cactus)