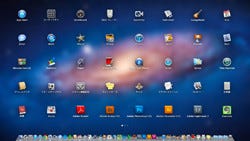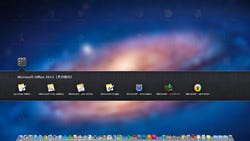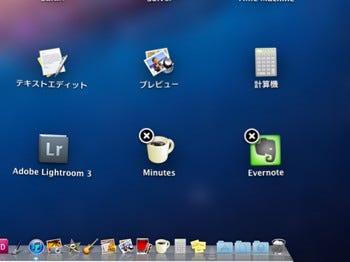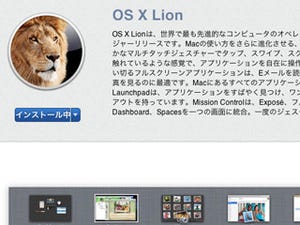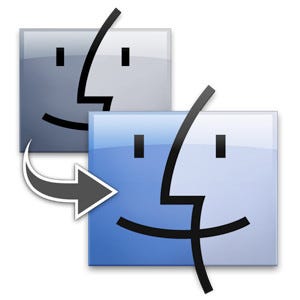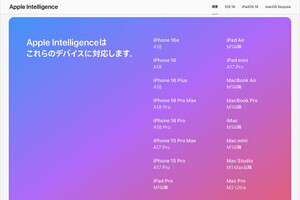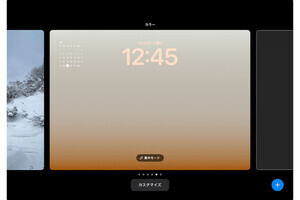Lionでは、先ほど述べたように、フルスクリーン表示と従来のようなウインドウ表示の2種類をサポートしている。加えて、従来からある仮想デスクトップ(Spaces)やDashboardなどの機能も備えている。そのため複数の仮想デスクトップでたくさんのアプリを起動していると、表示モードなどが混在して目的のアプリやウインドウを探しづらくなってしまうことがある。その不便さを解消する機能が「Mission Control」だ。
使い方は簡単。3本指(4本指に設定変更も可)でトラックパッドを上にスワイプすると、すべてのフルスクリーンアプリケーションと仮想デスクトップを画面上部に並べて表示し、その下にアプリケーションウインドウを一覧表示してくれる。目的のアプリやウインドウ、デスクトップをクリックして選べば、そこに素早く移動できる。従来のExposeを大幅に強化したような機能で、起動しているアプリを一望できるため非常に便利だ。
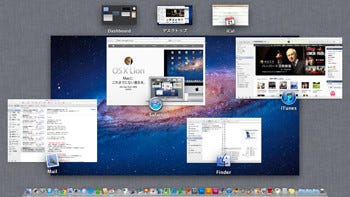
|
3本指でトラックパッドを上にスワイプすると、デスクトップやDashboard、フルスクリーンアプリケーション、アプリケーションのウインドウを一覧表示することができる。この機能を「Mission Control」と呼ぶ。目的のウインドウやデスクトップをクリックすると、そこに移動することができる |
アプリケーションが増えてくると困るのが、アプリ管理だ。よく使うアプリはDockにアイコンを登録しておけばすぐアクセスできて便利だが、Dockに登録できる数には限度がある。そこで役に立つのがLionに新しく搭載された「Launchpad」。これは、iPadやiPhoneのホーム画面のような機能で、見た目も操作感もそっくり。アプリアイコンをクリックすれば、そのアプリが起動する。アプリをフォルダで分類したり、アイコン位置を入れ替えたりするのも簡単だ。Mac App Storeで購入したアプリの場合は、アイコンを長押しして「×」印をクリックすれば、アプリをアンインストールすることもできる(Mac App Store以外で購入したアプリやOS標準のアプリには「×」印は表示されない)。なお、マルチタッチジェスチャーでは、親指と3本指でピンチを行うことでLaunchpadが起動する。