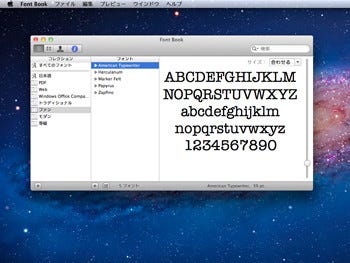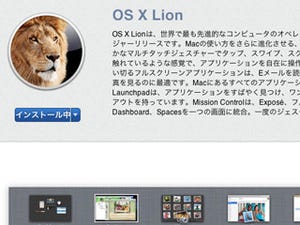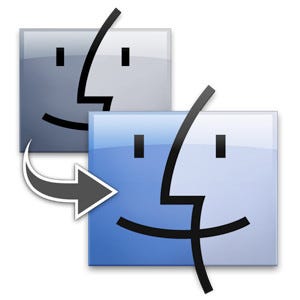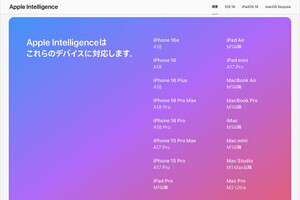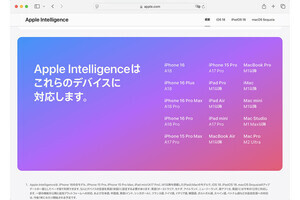Lionを操作していて、真っ先に変わったと感じたのがマルチタッチジェスチャーだ。従来も2本指スクロールや、3本指スワイプによる画面切り替えなどが可能だったが、Lionではそのジェスチャーが拡張されて、より多くの操作が行えるようになっている。たとえば、テキストのなかの任意の単語の上を3本指でダブルタップすると内蔵の辞書でその意味を調べてポップアップ表示してくれるようになった。また、親指と3本指を広げるように動かすと、すべてのウインドウが消えてデスクトップを表示できるようになっている。このほか、後述する「Mission Control」や「Launchpad」のためのジェスチャーも新しく用意されている。
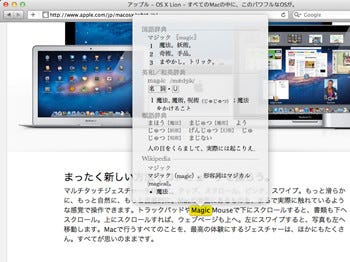
|
Safariなどのアプリで、テキスト中の単語を3本指でダブルタップすると、その意味がポップアップで表示される。実は従来でもCommand+Control+Dキーのキーコンビネーションで実現されていた機能だが、より簡単&直感的に単語の意味を調べられるようになった |
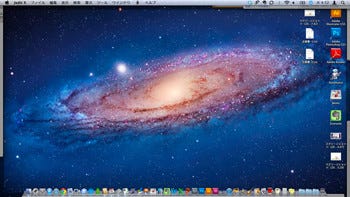
|
トラックパッドで親指と3本指を広げるように動かすと、このようにウインドウが画面の外に隠れてデスクトップのみが表示される。デスクトップに書類やエイリアス(ショートカット)をたくさん置いている人には便利な機能だ |
一部のジェスチャーは挙動が変更になっており、従来の方式に慣れていると戸惑ってしまうものもある。とくに多くの人が戸惑うと思われるのが2本指スクロールで、従来とは指を動かす方向が逆向きになっている。たとえばSafariでWebページをスクロールして下の方を見るのに、従来は指を上方向に動かしていたが、Lionでは下方向に動かさなければならない。ただし、このジェスチャーはシステム環境設定の「トラックパッド」の項目で従来方式に変更することが可能。どうしても新方式に慣れないという人は、「スクロールとズーム」タブの「スクロール方向:ナチュラル」のチェックを外しておくといいだろう。
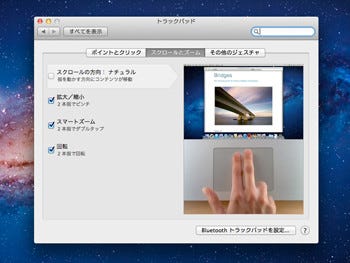
|
システム環境設定の「トラックパッド」では、ジェスチャー機能のオン/オフや設定変更を行うことができる。2本指スクロールが使いづらいという人は、「スクロールとズーム」タブの「スクロール方向:ナチュラル」のチェックを外しておこう |
もうひとつ大きな変更が、フルスクリーンアプリケーションだ。Safariやメール、iCal、iPhotoなどのアプリケーションを起動すると、ウインドウの右上にある斜め矢印のマークに気づくはず。これをクリックするとウインドウが一瞬でフルスクリーン表示に変わる。他のアプリのウインドウが隠されるため、ひとつの作業に集中できるのがメリットだ。ただしこの機能が利用できるのは対応アプリに限られており、Lion標準アプリでもアドレスブックやFont Bookなどはフルスクリーンにならない。