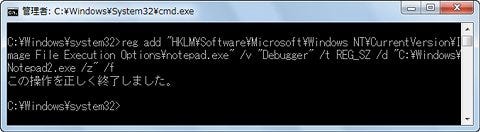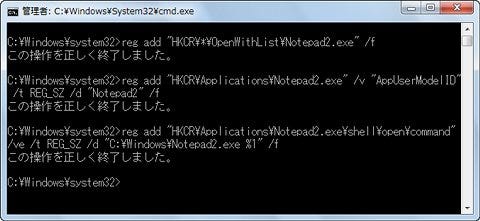メモ帳とNotepad2を入れ替える
さて、最後にWindows 7の標準テキストエディターをNotepad2に入れ替える手順を紹介しましょう。そもそもNotepad2には、レジストリ経由でメモ帳と入れ替えるためのオプションスイッチ「/z」が用意されています。また、Windows OSは実行ファイルを起動する際に、HKEY_LOCAL_MACHINE\SOFTWARE\Microsoft\Windows NT\CurrentVersion\Image File Execution Options\{実行ファイル名}キーの文字列値「Debugger」を参照していますので、こちらのロジックを利用することで、メモ帳の代わりにNotepad2を起動することが可能になります。
レジストリエディターを使うと手順が冗長になるため、今回はコマンドプロンプトなどから実行する「reg.exe」を使用しました。なお、元のメモ帳に戻す場合は、管理者権限を得たコマンドプロンプトから「reg delete "HKLM\Software\Microsoft\Windows NT\CurrentVersion\Image File Execution Options\notepad.exe" /f」と実行してください(図21~25)。
 |
図21 [Win]+[R]キーを押して「ファイル名を指定して実行」を起動し、テキストボックスに「%windir%」と入力して<OK>ボタンをクリックします |
 |
図23 <スタート>ボタンをクリックし、テキストボックスに「cmd」と入力すると表示される「cmd.exe」を右クリックします。メニューから<管理者として実行>をクリックしてください |
reg add "HKLM\Software\Microsoft\Windows NT\CurrentVersion\Image File Execution Options\notepad.exe" /v "Debugger" /t REG_SZ /d "C:\Windows\Notepad2.exe /z" /f
Windows 7向けのカスタマイズとしてジャンプリストの有効化があります。こちらはレジストリの編集とNotepad2.iniの編集が必要となりますが、いずれも手順どおりに進めれば有効になりますのでお試しください。なお、同機能を無効にする場合は、管理者権限を得たコマンドプロンプトから「reg delete "HKCR*\OpenWithList\Notepad2.exe" /f」「reg delete "HKCR\Applications\Notepad2.exe" /f」と各コマンドを実行しましょう(図26~29)。
reg add "HKCR\*\OpenWithList\Notepad2.exe" /f
reg add "HKCR\Applications\Notepad2.exe" /v "AppUserModelID" /t REG_SZ /d "Notepad2" /f
reg add "HKCR\Applications\Notepad2.exe\shell\open\command" /ve /t REG_SZ /d "C:\Windows\Notepad2.exe %1" /f
 |
図27 [Win]+[R]キーを押して「ファイル名を指定して実行」を起動し、テキストボックスに「%windir%\Notepad2.ini」と入力して<OK>ボタンをクリックします |
ShellAppUserModelID=Notepad2
ShellUseSystemMRU=1
 |
図29 後はNotepad2を起動し、タスクバーにピン留めしてください。これで使用したファイルがジャンプリストに記録されます |
Notepad2の紹介は以上です。ナビゲーターは阿久津良和でした。次回もお楽しみに。
阿久津良和(Cactus)