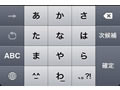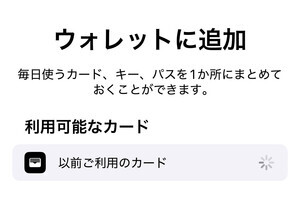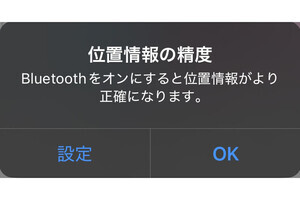本連載では「日本語入力を制すれば、iPhoneは3倍くらい楽しい! 」をテーマに、iPhone初心者に向けて日本語入力を分かりやすく解説しています。前回よりフリック入力について解説しています。今回はiPhone純正のメモ帳を使って実際にフリック入力を試してみましょう。
メモ帳アプリに入力してみましょう
メモ帳アプリを立ち上げたら、最初は四方に文字が表示されるのを待ってゆっくり入力してみましょう。文字が一文字入力されるたびに、すぐ下に変換候補が表示されます。辞書は学習機能も優秀でなかなか賢いです。
一気に文字を入力して変換もできますが、普段パソコンで使うように適当なところで変換して確定するのが良いでしょう。画面上に欲しい候補が見つからないときはその右の「→」をタップするか、キーボードの「次候補」連打で変換一覧が表示されます。いずれも直接タップして選ぶか、確定キーで確定します。
ここでポイント。この直接タップするのは、直感的でいいのですが何せ表示部分が小さいので目的と違う候補をタップしてものすごくイライラしがち。特に小さい「→」。そこで変換については「次候補」キーで選択して、「確定」するクセをつけるのがオススメです。指の移動も少なくなり、確実な時のみ直接タップする動作と併用するとストレス無く効率もグッと上がります。
また、変換位置、文節の区切りの位置を変更することももちろんできます。例えば「いやしけいだからきみ」と、入力すると「癒し系だから君」と候補が出てくるのですが、実際は「いや死刑だから君」としたかったとします(なんて例だ……)。
こういう場合は「いや」の後ろにカーソルを移動して「いや」だけを確定させて、他を変換すれば良いわけですね。挿入したい位置を指でタップすることでカーソルが移動できます。さらにそのまま押さえていると(タップ&ホールド)その部分が拡大表示され、そのままスライドして正しい位置にカーソルを移動できます。この動作は入力全般でよく使いますので、覚えておきましょう。
選択、カット/コピー&ペースト
iPhoneの入力では「押さえる」操作をよく使用します。タップも多いですが、じっと「押さえてる」操作(タップ&ホールド)がも多い。というわけで、この押さえる動作で一番使う「文字の選択」と、パソコンの操作でおなじみ「カット/コピー&ペースト」についても解説しておきましょう。
まずカット/コピーする文字の選択ですが、方法は2つ。ひとつは、選択したい場所の真ん中あたりを押さえるとバルーンメニューが表示されます。表示されるのは「選択」「全範囲」「ペースト」。「選択」では隣接する単語を選択します。「全範囲」ではその名の通り全範囲を選択。「ペースト」はもちろん貼り付けのことですが、今回は関係ありません。選択範囲の頭と最後には小さなブルーの丸(グラブポイントというそうな)がありますので、その点をスライドして選択範囲を調整できます。
もうひとつは、選択したい場所をダブルタップしても、上の「選択」と同じ動作になります。さらにもうひとつ。実はあまり知られてないですけど、2本指で範囲を同時にタップするとその範囲が選択されます。が、なかなか思い通りにいかないのであしからず。
選択が完了したら、今度は操作関連のバルーンメニューが表示されます。「カット」「コピー」「ペースト」「置き換え」と表示されるのですが、ひとつ謎めいているのが「置き換え」でしょう。こちらは、かなりの人が謎のまま使い続けているという操作メニューなんですが、実はこの「置き換え」は、日本語入力にはまったく関係のないメニューなんです。
「置き換え」は英語入力でスペルミスした時に使います。単語を選択してタップすると、修正候補がバルーン表示されるというわけです。あとはその中から選択すれば自動的に置き換えされるという機能です(利用するには設定で「自動修正」をオンにしておく必要があります)。
さて、カット/コピーの手順を説明しました。コピーデータは、パソコンのクリップボードのように、他のほとんどのアプリでペーストすることができます。
(執筆:田中淳)