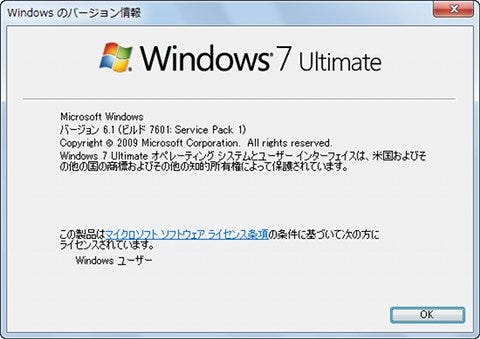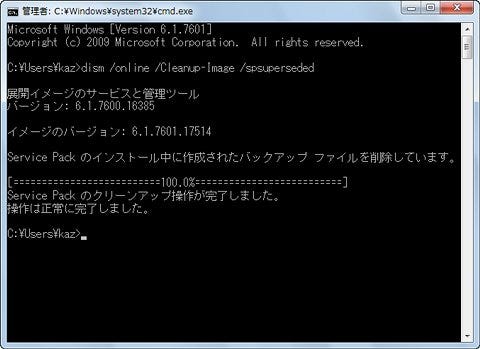バージョンチェックとクリーンアップを行う
Service Pack 1の導入を終えたら、バージョンの確認を行いましょう。ファイル名を指定して実行などから、「winver」コマンドを実行すれば、Windows OSのバージョンがわかります。しかし、ここでは「バージョン6.1(ビルド7601)」とメジャービルド番号しか確認できません(図11~12)。
 |
図11 [Win]+[R]キーを押して、ファイル名を指定して実行を起動したら、テキストボックスに「winver」と入力して<OK>ボタンをクリックします |
より詳細なビルド番号を確認するには、「システム情報」をお使いください。同ツールの実行ファイル名である「msinfo32」を実行し、「システムの概要」にある「ハードウェア アブストラクション レイヤー バージョン」を確認しますと、「6.1.7601.17514」とマイナービルド番号まで表示されます(図13~14)。
 |
図13 [Win]+[R]キーを押して、ファイル名を指定して実行を起動したら、テキストボックスに「msinfo32」と入力して<OK>ボタンをクリックします |
より詳しい情報も確認してみましょう。レジストリエディターの実行ファイル名である「regedit」を実行し、HKEYLOCALMACHINE\SOFTWARE\Microsoft\Windows NT\CurrentVersionキーにある文字列値「BuildLabEx」を確認してください。データ値が「7601.17514.x86fre.win7sp1_rtm.101119-1850」となっているように、Service Pack 1は2010年11月19日18時50分(米国時間)に作成されたことが確認できます(図15~16)。
 |
図15 [Win]+[R]キーを押して、ファイル名を指定して実行を起動したら、テキストボックスに「regedit」と入力して<OK>ボタンをクリックします |
さて、Service Pack 1を導入し、大きな問題が発生しない場合、以前の状態に戻すためのバックアップファイルがローカルディスクの空き容量をひっ迫する原因となります。Windows Vistaでは、バックアップファイルを削除し、Service Packの恒久化を行う「vsp1cln.exe(Service Pack 2では『compcln.exe』)」というコマンドが用意されていましたが、Windows 7 Service Pack 1には同等のコマンドは用意されていません。
代わりに展開イメージのサービスと管理を行う「dism.exe」コマンドを使用し、バックアップファイルの削除と、Service Packの恒久化を行いましょう。なお、本操作を行うと無印のWindows 7へ戻せなくなりますので、それを承知の上で実行してください。
管理者権限でコマンドプロンプトを起動し、「dism /online /Cleanup-Image /spsuperseded」と実行します。処理を終えるまでは数分ほどかかりますので、しばらくお待ちください。気になる結果ですが、実行前は10.3GB(11,095,953,408バイト)でしたが、実行後は8.88GB(9,541,529,600バイト)と約1.4GB(1,554,423,808バイト)の容量確保が行われました(図17~20)。
 |
図17 [Win]+[R]キーを押して、ファイル名を指定して実行を起動したら、テキストボックスに「cmd」と入力して<OK>ボタンをクリックします |
 |
図18 標準ユーザーでログオン中の場合は<スタート>メニューのクイック検索に「cmd」と入力し、列挙された同ファイルを右クリック。メニューの<管理者として実行>をクリックします |
ちなみにService Pack 1適用後は、ディスククリーンアップツールに「Service Packのバックアップファイル」が削除対象して加わります。同ツールがdism.exeをフックしていましたので、操作内容は同等と思われます。しかし、異なる環境で試したところ、920MBと示されていた増加容量はdismコマンドの実行により2.5GBの空き容量を確保できました。そのため、同コマンドによるクリーンアップをお勧めします(図21)。
 |
図21 ディスククリーンアップツールの削除対象に、Service Packのバックアップが加わります |
阿久津良和(Cactus)