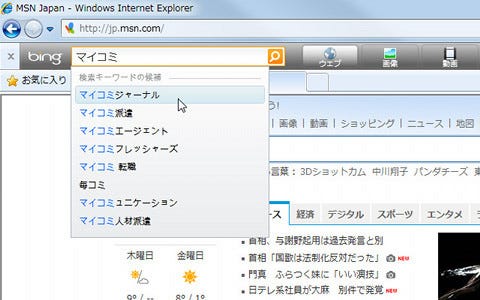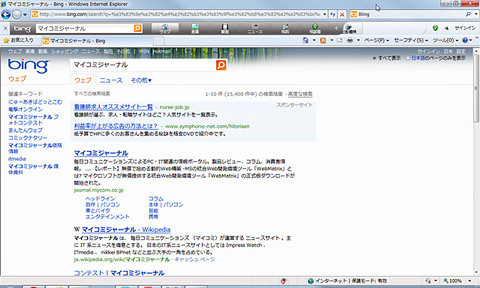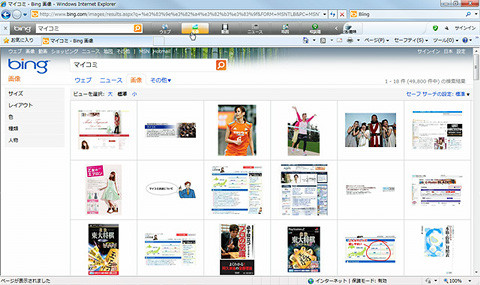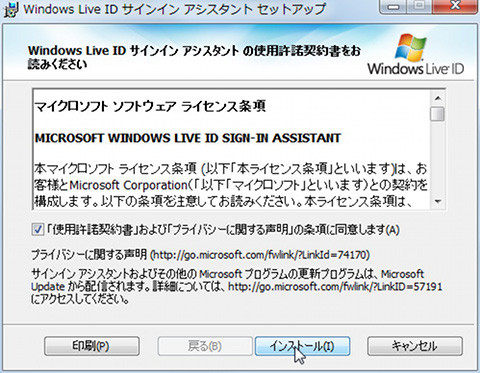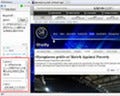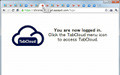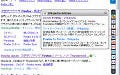Bing検索とHotmailのチェック
「Bingツールバー」の検索ボックスにキーワードを入力してみよう。すると、検索語の候補が表示され、キーワードを補うことができる(図14)。検索語候補をクリックしたり、[Enter]キーを押すと、検索エンジンの「Bing」で検索が行われ、検索結果が表示される(図15)。
また、検索ボックスにキーワードを入力すると、ツールバーのアイコンが変化している(図16)。アイコンをクリックすれば、キーワードで画像検索や動画検索、ニュース検索などを行うことが可能(図17)。
ツールバーのアイコンを元に戻すには、右側の[閉じる]アイコンをクリックする(図18)。続いて、「Bingツールバー」でHotmailをチェックするための、サインインアシスタントをインストールしよう。アイコンを元に戻したら、[Hotmail]アイコンをクリックする(図19)。
 |
図18 右側の[閉じる]アイコンをクリックすれば、ツールバーが元に戻る |
 |
図19 [Hotmail]アイコンをクリックしよう |
すると、図20のようなウィンドウが表示されるので、[ダウンロード]をクリックする。セキュリティの警告が表示されたら[実行]ボタンをクリック。ダウンロード後、再びセキュリティの警告が表示されるので、[実行する]ボタンをクリックする。セットアップウィザードが表示されたら、指示に従ってインストールを行う(図21)。
インストールが完了したら、再び[Hotmail]アイコンをクリックし、表示されるウィンドウでWindows Live IDとパスワードを入力してサインインする(図22)。すると、[Hotmail]アイコンの左上にメールの未読件数が表示される(図23)。アイコンをクリックすれば、小さなウィンドウでHotmailの受信トレイが表示され、クリックしてメールを開くことができる(図24)。
 |
図22 [Hotmail]アイコンをクリックして、ウィンドウでサインインする |
 |
図23 アイコンの左上にメールの未読件数が表示される |
最後に、この「Bingツールバー」をアンインストールする場合は、「コントロールパネル」の「プログラムと機能」で行う。[Bingバー]を選択し、[アンインストール]をクリックしてアンインストールできる(図25)。