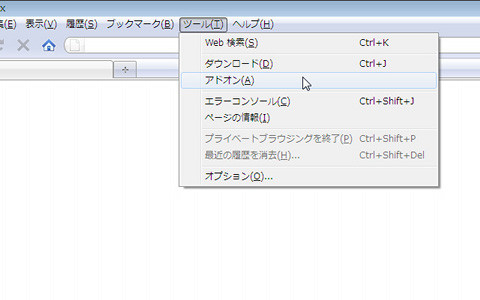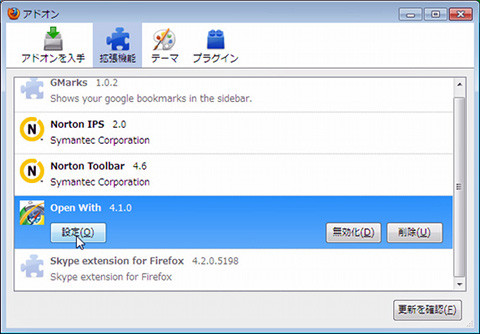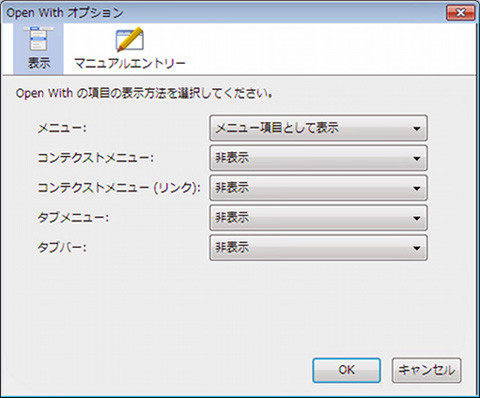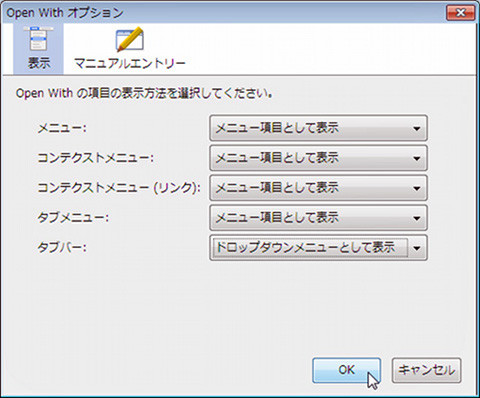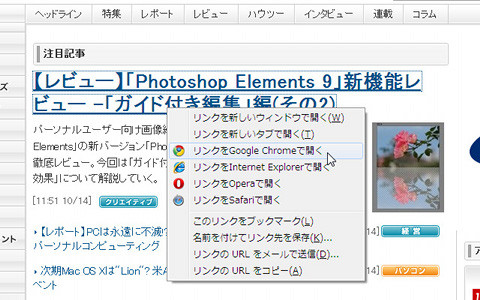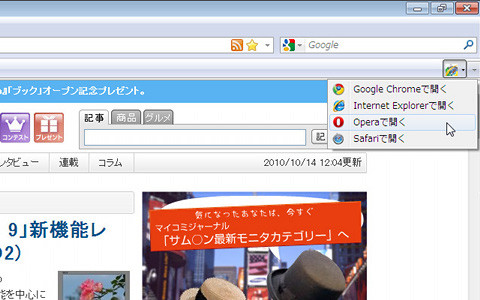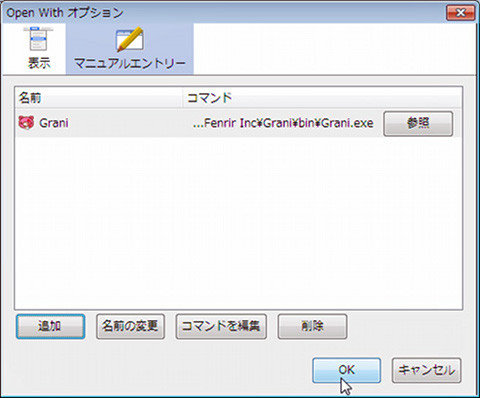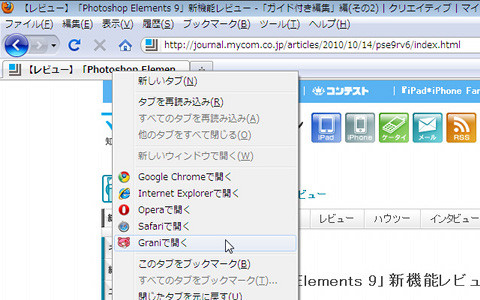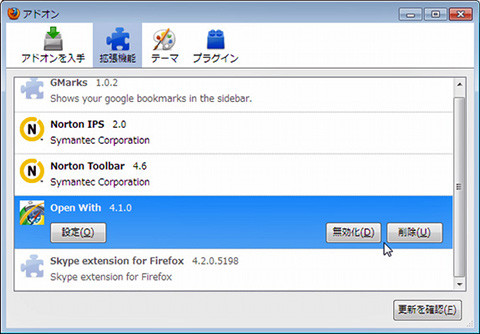Open Withのメニューをカスタマイズ
次に、[表示]メニュー以外から「Open With」を使う方法を紹介しよう。まず、[ツール]メニューから[アドオン]を選択する(図10)。アドオンのダイアログが表示されるので、[拡張機能]の「Open With」を選択し、[設定]ボタンをクリックする(図11)。すると、「Open With」の設定ダイアログが表示される(図12)。
ダイアログの[表示]では、コンテキストメニューやタブメニューなどから、他のブラウザを起動させるように設定することが可能(図13)。リンク先を任意のブラウザで開いたり(図14)、タブバーのボタンからブラウザを変更したりできる(図15)。
また、設定ダイアログの[マニュアルエントリー]では、「Open With」が検出した以外の他のブラウザを登録できる。[追加]ボタンをクリックし、次に表示されるダイアログで、ブラウザのexeファイルを選択すれば良い(図16)。すると、「Open With」のメニューにブラウザが追加される(図17)。
最後に、この「Open With」を無効化または削除する場合は、[ツール]メニューから[アドオン]をクリックして表示されるアドオンのダイアログで設定を行う。[拡張機能]で[Open With]を選択し、[無効化]または[削除]のいずれかをクリックしよう(図18)。