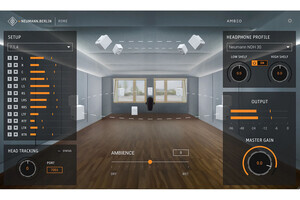|
Open With |
Webブラウザと言えば「Internet Explorer」と「Firefox」以外にも、「Google Chrome」、「Safari」、「Opera」…、と様々なブラウザが使われている。Webサイトの中には、一部のブラウザしかサポートしていないものもある。また、特定の拡張機能が使いたくて、複数のブラウザを使い分けている人もいるだろう。Firefoxとそれ以外のWebブラウザをどちらも使っているユーザーに便利なアドオンが「Open With」だ。[表示]メニューやコンテキストメニューから他のブラウザを起動し、Firefoxで現在開いているサイトを、起動したブラウザで表示されることが可能。複数ブラウザでのWebブラウジングにぜひ使いたいアドオンだ。
注意:本稿では、Firefoxのアドオンのインストールを行っていますが、ソフトウェアの利用は使用者の責任で行ってください。
Open Withをインストール
それでは、「Open With」をインストールしよう。FirefoxのアドオンのWebサイトで、画面中央にある[Firefoxへ追加]ボタンをクリックする(図1)。ここで画面上に「このサイト(addons.mozilla.org)からはFirefoxにソフトウェアをインストールできない設定になっています」と表示された場合は、右端にある[許可]ボタンをクリックしよう(図2)。
インストールの確認ダイアログが表示されたら、[今すぐインストール]ボタンをクリックする(図3)。インストールが実行されるとアドオンのダイアログが表示されるので、[Firefoxを再起動]ボタンをクリックし、Firefoxを再起動する(図4)。再起動後、表示されたアドオンのダイアログで新しいアドオンがインストールされたことを確認し(図5)、これを閉じる。インストールはこれで完了だ。
他のブラウザを簡単に起動
それでは、さっそく「Open With」を使っていこう。例として、ブラウジングをしていて、FirefoxでサポートされていないWebページを開いた場合を考えてみよう(図6)。その場合、Firefoxの[表示]メニューをクリックする(図7)。表示されるメニューの一番下に、他のWebブラウザでサイトを開く選択肢が用意されているので、ブラウザを選択しよう(図8)。
すると、選択したWebブラウザが起動し、Firefoxで開いていたWebページが表示される(図9)。[スタート]メニューなどから他のWebブラウザを起動し、Firefoxで開いていたWebページのURLをコピー&ペーストする、という手順を経ずに、[表示]メニューからワンクリックで他のブラウザを使ってページを開けるのは便利だろう。