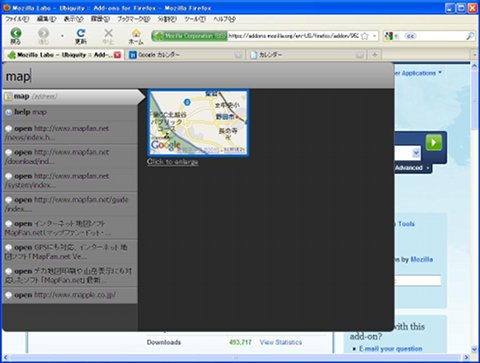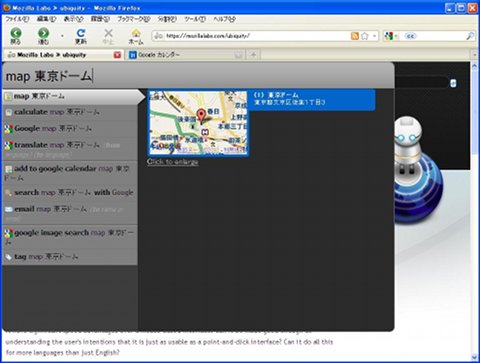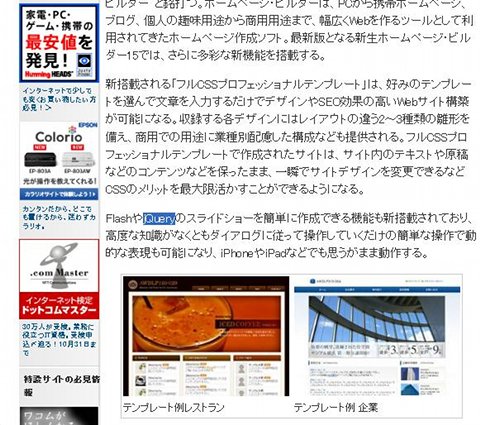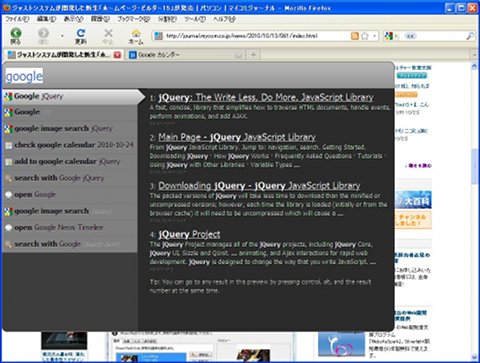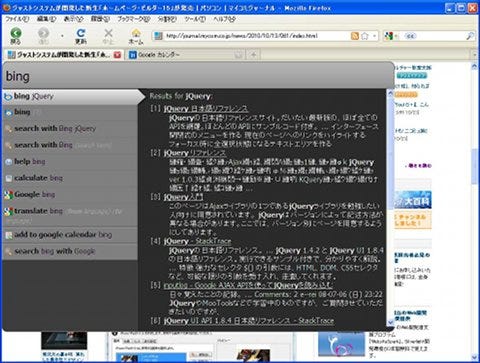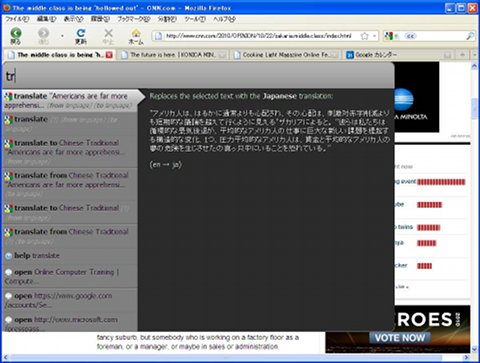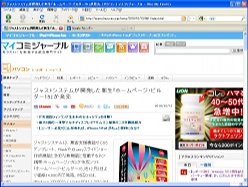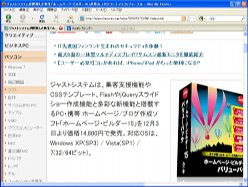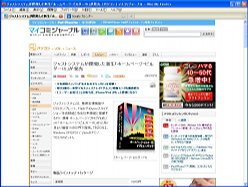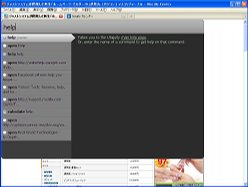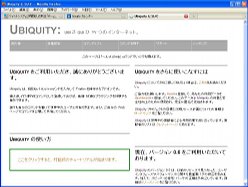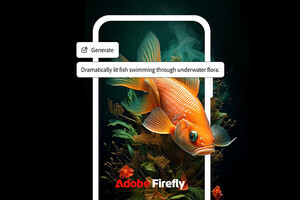"map"だけで地図も簡単に
GoogleマップもUbiquity上で使用すると、その効率性の恩恵を受けることができる。[map]と入力した後に半角スペースを空けて、目的の名称や地名を打ち込むとそのままUbiquity上にGoogle mapが読み込まれる(図7)。表示される地図をクリックするとブラウザでアクセスすることなくUbiquity上でドラッグしたり拡大することもできる。もちろん航空写真にすることも可能だ。「待ち合わせの場所は・・」と新規にタブを生成してGoogleMapsにアクセスすることなく、そのまま[map 東京ドーム]とすることも(図8)。
GoogleもBingも簡単瞬時に使い分けできる
ブラウザでよく使う機能としては、やはり検索があげられるだろう。Ubiquityにも検索の機能はたくさん搭載されているが、特筆すべきは、ブラウザ上で文字列を選択状態にしておきながら[Ctrl]+[space]を押すと、コピーすることなくそのままUbiquityに送信される点である。
通常は文字列を選択して[右クリック]→[検索エンジン]を選ぶというのが、キーワードの検索で利用するものだが、Ubiquityの場合は、文字列を選択したあと素早く[Ctrl]+[Space]を押すだけでUbiquityにパラメータとして文字列が送信される。あとはUbiquity上で[google]なり[wikipedia]なり、[bing]なりと入力するとその検索結果がUbiquity上に表示される。自動補完機能が強力なので、入力してるあいだに[g]や[w]や[b]だけで目的のキーワードを瞬時に検索できるようになる(図9/10/11)。
選択エリアを"tr"で翻訳
翻訳機能も検索と同様に使い勝手のよいものへと変化する。だいたい英語で読んいるのだが、この一文、段落のみを翻訳したいなという場合などには威力を発揮する。Ubiquityでは、検索同様に選択した箇所を取得できるので、ある程度の長文でも、選択してそのまま[Ctrl]+[Space]、[translate]。自動補完機能を加味すると実質、[tr]の短いコマンドのみで訳文を表示してくれる。これがまた痛快なほど早い(図12/13)。
Zoom機能もキーボード操作のみで
ブラウザにはWeb表示画面の大きさを変える機能が備わっている。Firefoxの場合[表示]メニューの[ズーム]で変えることができる。Webサイトを巡回していると、そのサイトがあまりにも縦長であるために、わざわざスクロールバーで下の方までググッとドラッグしなければならない場合などもある。表示されているWebを一望するには、ズームダウンしなければならない。スクロールマウスを利用している場合は、[Ctrl]キー + スクロールで表示の大きさを簡単に変えられるので、これは便利なのだが、Ubiquityではマウスを使わないでこれを達成する。
[Ctrl]+[Space]で「Ubiquity」を画面上に呼び出し、そのまま[zoom 50]と入力して[Enter]キーを押す。するとブラウザの画面の表示サイズが変化し、一覧性が増す。逆に、そもそもWebサイトの設定が文字が小さく、よみにくいなと思ったら[zoom 150]と入力して[Enter]キーを押すと大きくサイズ変更される。
Ubiquityをインストールしておけば、じっくりと読まなければいけないようなもの、たとえばソースコードのようなものは拡大し、ニュースサイトのように見出しをできるだけ多くの情報を1画面に表示させたいような場合は、[zoom 75]なり[zoom 65]なりとマウスを使用せずに表示サイズを変更できるのだ(図14/15/16/17)。
Ubiquityには標準で搭載されている機能と追加でコマンドをインストールすることも可能だ。ただし、各Webサイトから直接ブラウザにインストールするものは信頼できるもの以外は自己責任で行われたい。インストールする際にはそのような注意も配信される。アドオンで提供されている標準のコマンドだけでも充分使える。コマンドを含めた管理画面が、[open help]でヘルプが開く(図18)。ここには、Ubiquityのスキンの変更や、表示領域の設定、呼び出しのショートカットキーの変更、言語の設定などが行える「各種設定」、やインストールするコマンドなどの一覧、自らコマンドを作成する上級者向けの「ハッキング」などのメニューがある。また実際に操作させて学ばせる初心者向きのチュートリアルも存在する(図19)。