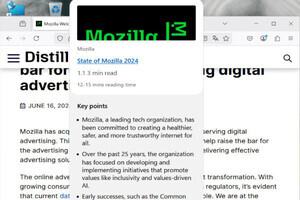Roxio Creator 2011は、ラネクシーとソニックソルーションズから販売されるライティングソフトである。ロキシオでは、古くからライティング、オーサリングソフトをリリースしてきた。Roxio Creator 2011は、オールインワン型CD/DVD/Blu-rayマルチメディアオーサリングソフトで、DVDやBDのオーサリング(別ソフトが必要)、写真の補正・編集やスライドショー作成、データディスクの作成や複製、ラベル作成など様々なマルチメディアコンテンツを扱う、支援するための機能を有している。新バージョンでは、
- ムービーを2Dから3Dに変換
- 3D編集と3D DVDの作成
- デジカメなどで撮影した写真を2Dから3Dに変換
- CinePlayerで3Dムービーの再生
- ビデオカメラで撮影したムービーの手振れ補正
- ワンクリックでムービーを回転
- YouTubeやFacebookへの直接アップロード
といった新機能が搭載された。本稿では、3D機能を中心にRoxio Creator 2011を紹介しよう。
Roxio Creator 2011のシステム要件
Roxio Creator 2011の対応OSは、Windows XP(32bit/SP2、64bit/SP3)、Vista(SP2 32/64bit、7(32/64bit)である。ライティングソフトはこれまで、64bitに対応していないものが多かったが、Roxio Creator 2011はきちんと対応している点に注目したい。ビデオ編集やDVD再生を前提とした場合、Pentium4 2GHz(または同等)以上のCPU、1GB以上のメモリ(2GB以上を推奨)のメモリが必要となる。さらに、NVIDIA CUDAやATI Stream機能を使うには、対応するグラフィックカードが必要となる。
システム要件で注意すべきは、HDDの空き容量であろう。ビデオ編集やオーサリングなどを行う場合には、数十GBの空き容量が必要になる。できれば、TBクラスのHDDを用意し、十分な空き容量を確保しておきたい。購入はダウンロード版、もしくはパッケージ版の2通りがある。ダウンロード版は、ロキシオショップから購入可能となっている。パッケージ版はラネクシーより全国家電量販店やパソコンショップなどで販売される。
標準価格は11,550円。Roxio Creator 2011以外にも製品ラインナップとして、BDオーサリングパックなどがある。詳細は、ラネクシーのWebサイトを参照していただきたい。
いきなり3Dフォトを作成してみる
さて、Roxio Creator 2011で3D CGを作成する前に、3Dの仕組みについて解説をしておこう。人が物を見ようとすると、左右の目の位置の違いにより、同じ物でも違った角度で認識をする(視差と呼ぶ)。この左右の目からの視覚情報の違いを処理することで、立体的に捉えることができる。3D化するとは、この視差を意図的に作成するといってもよいであろう。
そして、その視差を左右の目に別々に見られるようにする(いわゆる3Dメガネが使われる)。現状、この実現方法がいくつか存在する。古くから存在するのが、アナグリフ方式だ。3Dメガネとして赤と青のフィルタを使ったものである。特別なハードが不要で簡単に3D映像が作成できる。欠点は、色の再現性がさほど高くはないことだ。
偏向方式は、光の波長を応用し、元画像を垂直方向と水平方向に分離し、左右の画像とする。3Dメガネやモニタには、偏向フィルタが使われる。ハード的には安価で実装できるが、解像度が半分になるなど、画質の劣化がおきやすく、また映像全体が暗くなりやすい、見る位置によって影響を受けるといった欠点がある。
フレームシーケンシャル方式は、モニタに左右の映像を交互に表示する方法である。1秒間に左右それぞれ60枚の映像が出力される(そのためリフレッシュレート120fpsとも呼ばれる)。3Dメガネはアクティブシャッタ方式のメガネを使い、高速にレンズの開け閉めを行い、左右の目用の映像を透過させる。この方式では、映像の解像度が下がることもなく、大画面でも高精度の3D映像が得られる。しかし、ハード全体として高価なものが多い。
以下では、特殊なハードが不要なアナグリフ方式を使う方法で簡単に3Dを作成する方法を紹介しよう。まずは、写真を3D化してみよう(あらかじめ写真やムービーなどを用意しておく)。まずは、Roxio Creator 2011を起動する(図3)。
[ホーム]タブには、よく使われるタスクが用意されている。ここでは、左のタブから[写真]を選択する(図4)。
ここで、[3Dフォトを作成]を選択する。同時に、チュートリアルが起動する(図5)。
必要に応じて参照するとよいであろう(以下の操作でも同様)。3Dフォト作成では、[2Dイメージを開く]で3D化したい写真を選択する。
これだけで、2Dフォトが3D化される(図7)。
3D化では、奥行きを表現することで立体感を出す。右のボタンでは、視差の調整を行うことができる。3Dメガネを着用して、好みの3Dイメージを作成することができる。保存するには、右下の[保存]をクリックして保存する。デフォルトでは、同じフォルダで元のファイル名に「_3D」が付く(図8)。