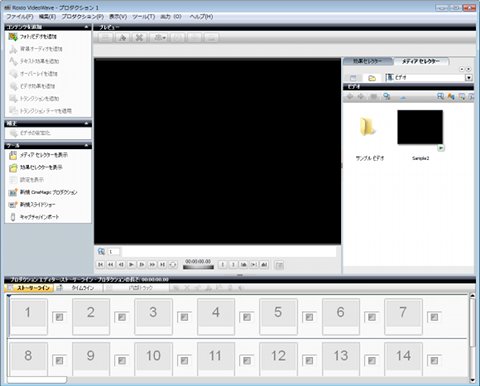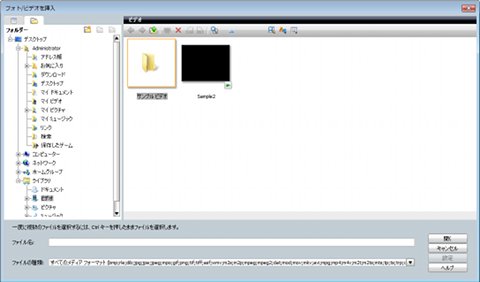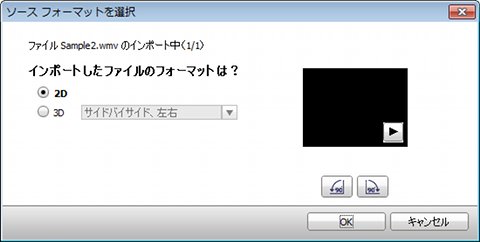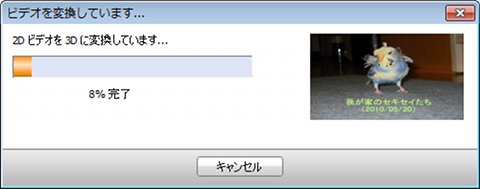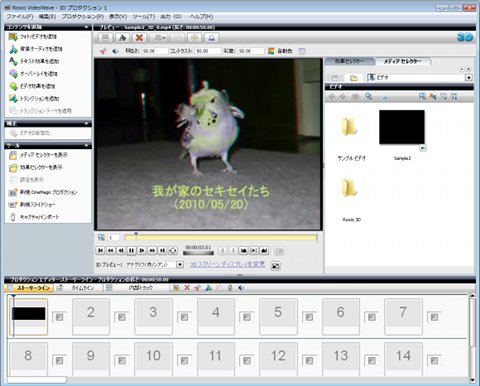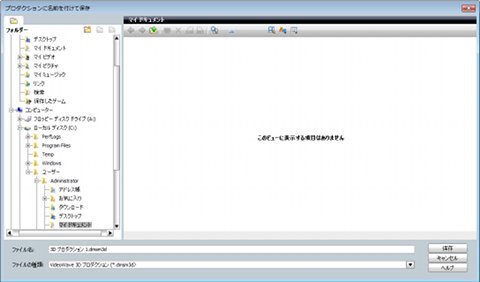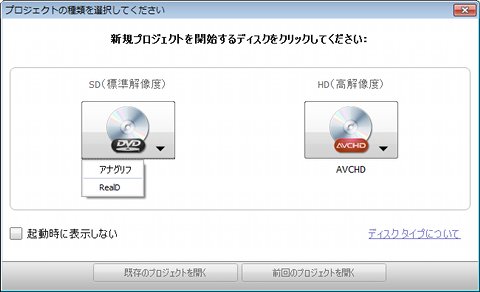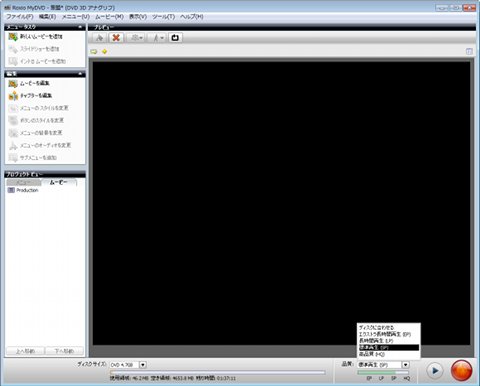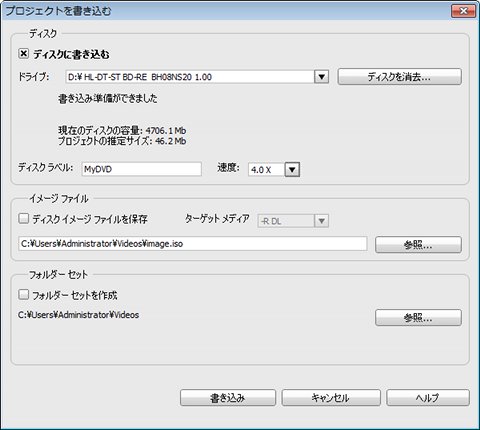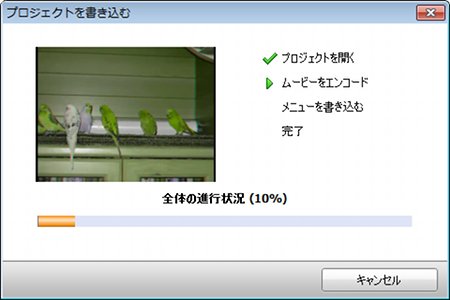3Dムービーの作成
次に、3Dムービーを作成してみよう。図3の[ホーム]もしくは、[ビデオムービー]タブから、[ビデオを編集・高度]を選択する。新規プロダクションの作成ダイアログが起動する(図9)。
 |
図9 VideoWaveへようこそ |
ここでは、[新しいプロダクションを作成:]にチェックを入れ、フォーマットから「3D」のついたフォーマットを選択し(ここでは「標準3D(4:3)」を選んだ)、[OK]をクリックする(図9)。
VideoWaveに移るので左の[コンテンツを追加]メニューから[フォト/ビデオを追加]を選択し、3D化したいムービーを選ぶ(図11)。
ソースフォーマットの確認が行われるので、[2D]にチェックをつける(図12)。
すると、3Dへの変換が開始される(図13)。
変換が完了すると、VideoWaveでプレビューが可能となる(図14)。3Dメガネを着用して確認しよう。現在、3Dプレビューが可能なのは、アナグリフ方式のみである(他の方式でも不可能ではないが、フルスクリーンのプレビューを行うとコマ落ちなどが発生するので推奨できない)。
確認が終わったら、プロダクションを保存する(図15)。
3Dムービーを保存する
ここまでで作成した3Dムービーを他の環境などで再生したいこともあるだろう。Roxio Creator 2011では、以下の2つ方法などで3Dムービーを出力できる。
- 3D Video DVDを作成する
- 各種3Dビデオフォーマットでエクスポートする
ここでは、Roxio Creator 2011のライティング機能を使い、3D Video DVD化してみよう。[出力]メニュー→[MyDVDに送信]、もしくはツールバーの[MyDVDに送信]を選択する。まずはプロジェクトの選択をする(図16)。
ここではDVDを選び、さらに3Dの方式である[アナグリフ]を選択する。MyDVDでは、特に設定すべき項目は多くはない。ここでは。右下にある[品質:]で、「標準再生(SP)」を選択した(図17)。
右下の赤い書き込みボタンをクリックすると、書き込み設定を行う(図18)。
書き込みドライブ、書き込み速度を設定し、ディスクラベルなどを適宜変更する。[書き込み]でプロジェクトがDVDに書き込まれる(図19)。
完成したDVDを異なる環境で再生したところが、図20である。
3Dメガネを通してみると、立体的に見ることができる。DVD化したので、一般のAV機器などでも再生可能となる。必要なのは、赤と青のセロファンで作られた3Dメガネだけである。アナグリフ方式は、現在主流の3D方式と比較するとやや色の再現性で劣る点がある。しかし、特別なハードも必要なく、しかも簡単に3D化を行うことができる。この点はおおいに評価したい。もし、3D対応TVなどとDVDプレーヤが別にあれば、アナグリフ以外の方式でより高品位な3Dムービーを作成し、楽しむこともできるだろう。Roxio Creator 2011には、これ以外にも多くの機能があるので、いろいろな楽しみ方が期待できる。