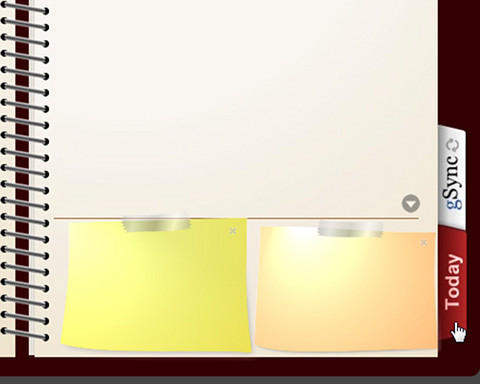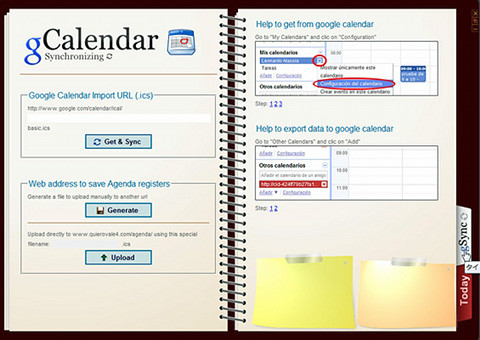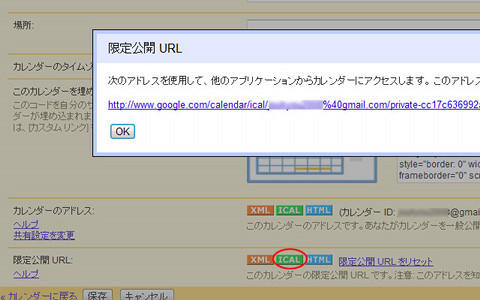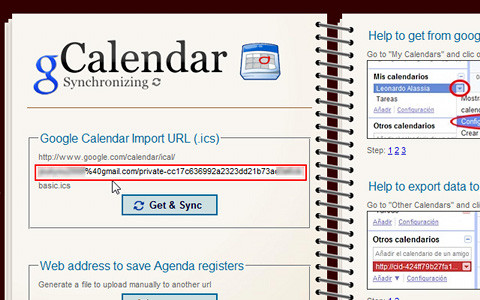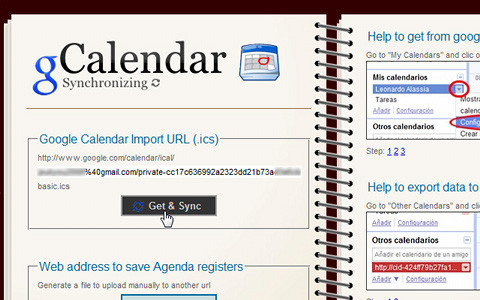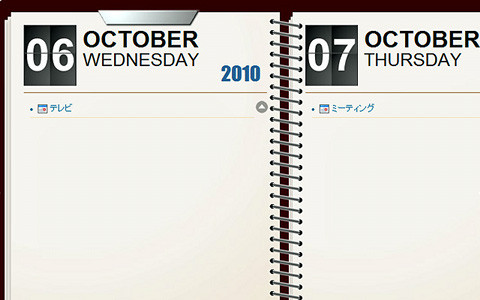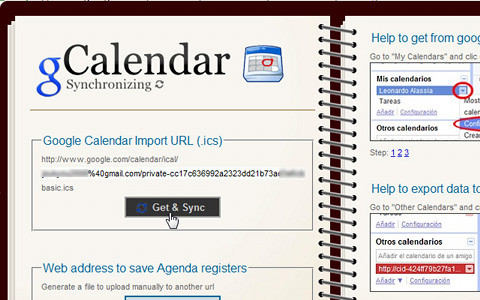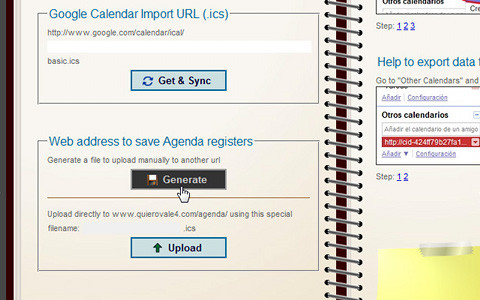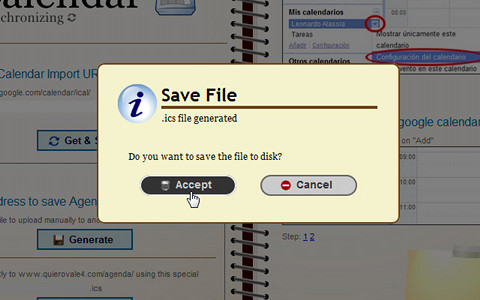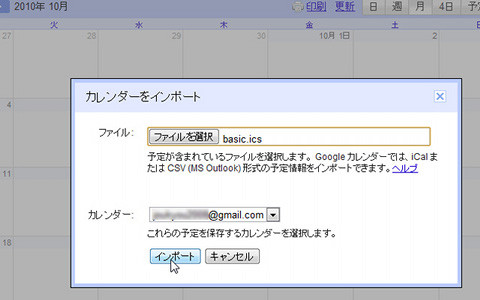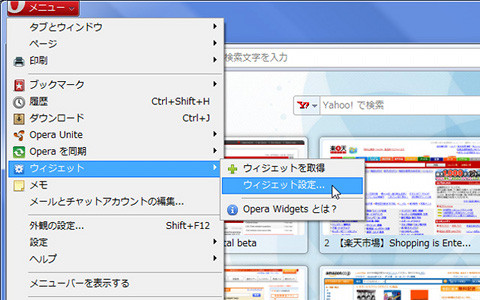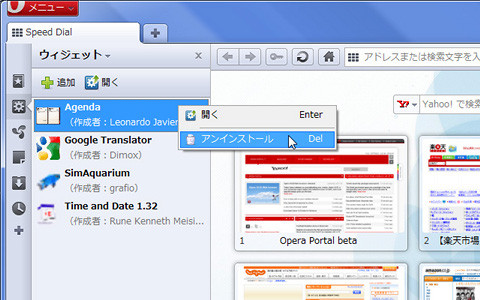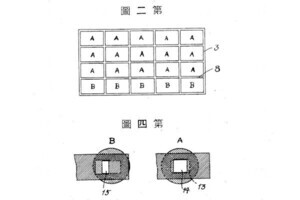Googleカレンダーと同期
「Agenda」の手帳で予定の書き込みや確認を行った後で、今日のページに戻りたい場合は、右下にある「Today」のインデックスシールをクリックすれば良い(図12)。その上にある「gSync」のインデックスシールをクリックすると、図13のようなページが表示される。このページでは、「Agenda」とGoogleカレンダーを同期させることが可能。
Googleカレンダーに書き込んでいる予定を「Agenda」に反映させるには、「カレンダーの設定」ページからカレンダーを選択し、[ICAL]をクリックしてURLを表示(図14)。このURLのうち、「http://www.google.com/calendar/ical/」と「basic.ics」で挟まれている部分を「Agenda」の「Google Calendar Import URL」に入力しよう(図15)(既にAgenda側で掲載してある部分が重複するとSyncしない)。
そして、[Get & Sync]ボタンをクリックする(図16)。次に表示されるダイアログで[Accept]をクリック。すると、同期が行なわれ、「Agenda」にGoogleカレンダーの予定が表示される(図17)。次回以降、[Get & Sync]ボタンをクリックすることで、同期が行なわれる(図18)。
「Agenda」に書き込んでいる予定([Note]では無く[Event])をGoogleカレンダーに反映させる場合は、[Generate]ボタンをクリックする(図19)。次に表示されるダイアログで、[Accept]をクリックすると(図20)、「.ics」というiCalendar方式のファイルがダウンロードされる。このファイルをGoogleカレンダーの「カレンダーのインポート」からインポートすれば、「Agenda」の予定がGoogleカレンダーに追加される(図21)。
最後に、この「Agenda」をアンインストールする場合は、Operaのメニューで[ウィジェット]から[ウィジェットの設定]を選択する(図22)。サイドバーが表示されたら、[Agenda]を右クリックし、メニューから[アンインストール]をクリックすれば、アンインストールが行なわれる(図23)。