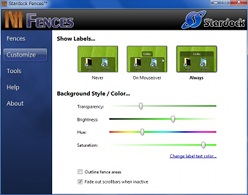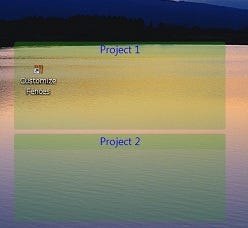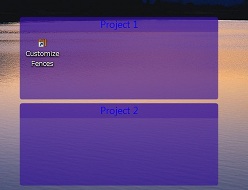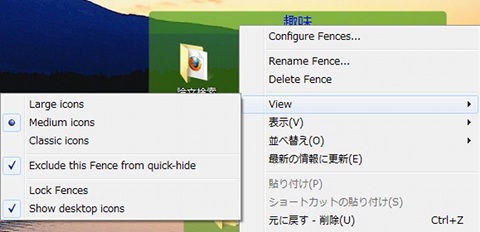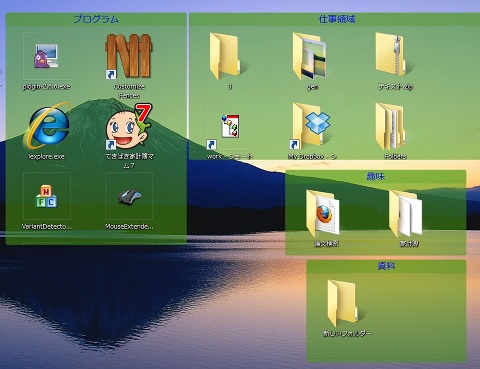[Customize]では、文字表示するラベルの設定、色や透明度、アウトラインの強調などの外観が設定可能。[Tools]では、デスクトップのダブルクリックでFencesの表示/非表示、デスクトップのスナップショットなどの機能設定などができる(図13-17)。
Fencesは、もちろん新規作成可能だ。これはデスクトップ上の右ドラッグで任意の大きさを作成することで簡単にこの限定されたデスクトップ領域を作成することができる。この手軽さが魅力になる。また作成されたFences領域は、ドラッグで拡張縮小可能だし、設置位置もドラッグで制御できる(図18-25)。
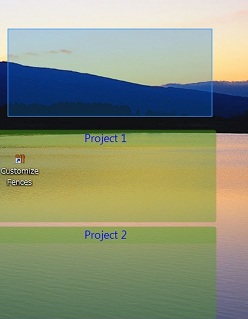 |
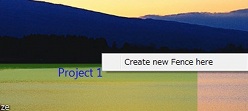 |
図18 デスクトップ上の右クリックで |
図19 新規Fencesを作成 |
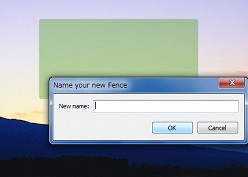 |
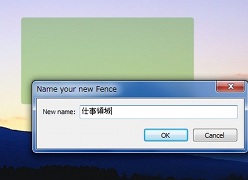 |
図20 名前の入力を促されるので |
図21 任意の名前を入力して |
 |
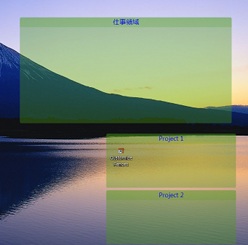 |
図22 オリジナルのエリアを作成する |
図23 各Fencesはドラッグによる移動やサイズ拡大もできる |
Fencesのエリア内で右クリックするとさらに設定メニューが表示される。アイコンのサイズや位置の固定なども可能だが、[Exclude this Fence from quick-hide]が重要だ。デスクトップのダブルクリックでFecncesを消すことができるのだが、この時に除外する。つまり、常時表示させておくFencesをここで作成できる。
さて使ってみての感想だが、これがあればデスクトップの整理はほとんど必要なくなる。 デスクトップの領域を独自に区分するだけのアイデアだが、アイコンだらけとの不名誉を返上して、それ何?と関心を引くことは間違いない。デスクトップがアイコンだらけで困るのは、単純に時系列と名前とサイズでしか並び替えできない不便さにある。領域を自由自在に作成し区分しておけば、見えている分フォルダで管理するよりも視認性が高く、非常に便利だ。Windows 7では[Ctrl]キー+マウススクロールでアイコンをさらに小さくできるのでなお利便性があがるだろう。デスクトップを一新すると相当な気分転換になるので、是非試していただきたい。