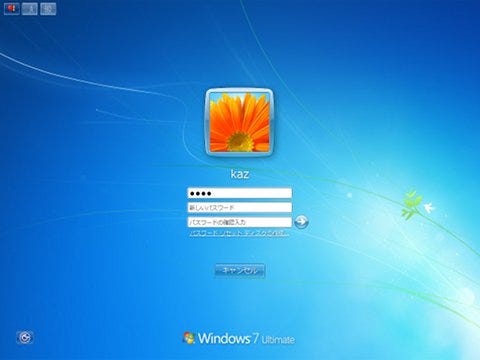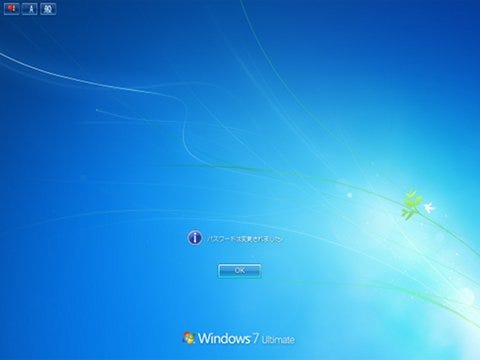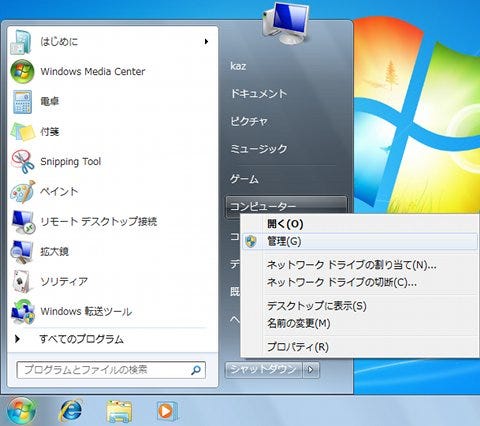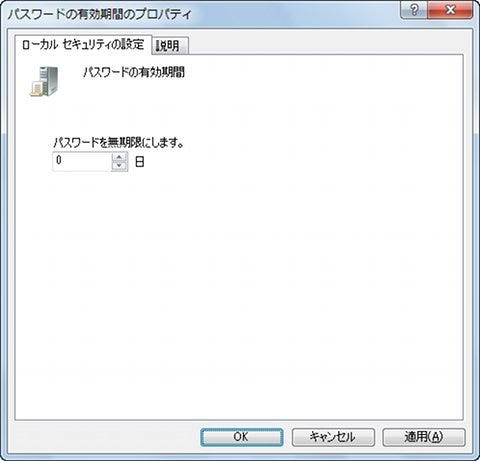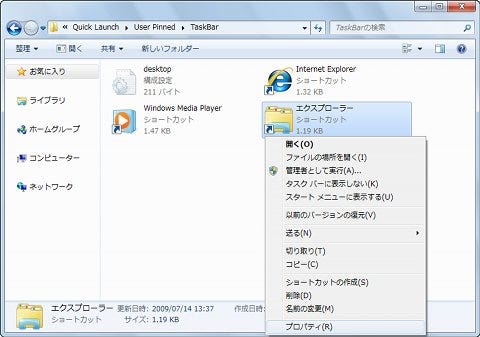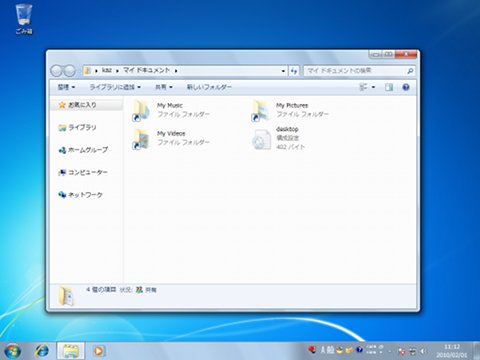パスワードの有効期限を無期限にする
Windows 7では、パスワードの有効期限を42日間と定め、有効期限が近づくか有効期限が切れますと、ログオン時にパスワードの変更をうながします。Windows 7が登場してから早数カ月。既に本機能によるパスワード変更を行なった読者も少なくないでしょう(図14~15)。
確かにセキュリティリスクを踏まえますと、定期的なパスワード変更は必要です。だが、ある程度の複雑な文字の組み合わせを使用し、漏えいする可能性が高いパスワードであれば、定期的なパスワード変更は逆に煩雑な操作を強いられることに。そこで、特定ユーザーのパスワードを無期限にする設定を行ないましょう(図16~18)。
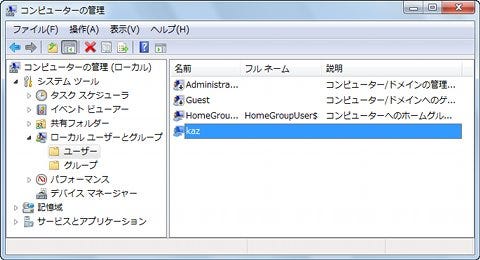 |
図17 「コンピューターの管理」が起動したら、コンソールツールから<システムツール>→<ローカルユーザーとグループ>→<ユーザー>とクリックして展開し、右ペインに並ぶ自分のアカウントをダブルクリックします |
 |
図18 プロパティダイアログが起動したら、<パスワードを無期限にする>をクリックしてチェックを入れた後に<OK>ボタンをクリックしてください。これで設定完了です |
複数のアカウントを保持するWindows 7の場合、個別に設定するのは面倒です。あくまでもセキュリティリスクよりも利便性を優先する特別な環境であれば、システム全体のパスワード有効期限を調整する方法を選択しても良いでしょう。「ローカルセキュリティポリシー」を使用するため、基本的にWindows 7 Professionalエディション以上が対象となりますがご了承ください。なお、パスワードの有効期限は1~999日まで設定可能。期限を設けない場合は0日に設定することで、同機能が無効になります(図19~21)。
 |
図19 [Win]+[R]キーを押して「ファイル名を指定して実行」を起動したら、テキストボックスに「secpol.msc」と入力して<OK>ボタンをクリックします |
 |
図20 「ローカルセキュリティポリシー」が起動したら、コンソールツールから<アカウントポリシー>→<パスワードのポリシー>とクリックして展開し、右ペインにある<パスワードの有効期限>をダブルクリックします |
「エクスプローラー」ボタンで開くフォルダを変更する
タスクバーに並ぶ「エクスプローラー」ボタンは、文字どおりエクスプローラーを起動するものですが、既定値では「ライブラリ」が開くようになっています。蛇足ですが[Win]+[E]キーで起動するエクスプローラーは「マイコンピュータ」をカレントフォルダとなるため、用途に合わせて使い分けている方も多いでしょう(図22)。
しかし、ライブラリ機能を多用せず、従来型のスタイルでファイル・フォルダ管理を行なっている方の場合、ライブラリフォルダが開いてもメリットは多くありません。確かにWindows 7には、ジャンプリスト機能が備わっているため、ジャンプリストで特定のフォルダを常に表示させ、同項目を選択した方がスマートです。だが、Windows OSのアドバンテージとして存在する柔軟なカスタマイズ性を活かさない手はありません。最後はタスクバーに並ぶ「エクスプローラー」ボタンで開くフォルダを変更するカスタマイズを行ないましょう。
最初にタスクボタンのショートカットファイルを格納しているフォルダを開きます。同ファイルは「%APPDATA%\Microsoft\Internet Explorer\Quick Launch\User Pinned\TaskBar」フォルダに格納されていますが、「Quick Launch」フォルダまでは「shell:quick launch」のようにスキームを用いて開くこともできますので、お好みの方法でフォルダを開いてください。またフォルダを開かずとも、[Shift]キーを押しながらタスクボタンを右クリックすれば、ショートカットファイルに対するコンテキストメニューを呼び出せますので、単独のショートカットファイルをカスタマイズする場合は、同操作を用いた方が便利です(図23~25)。
 |
図23 [Win]+[R]キーを押して「ファイル名を指定して実行」を起動したら、テキストボックスに「%APPDATA%\Microsoft\Internet Explorer\Quick Launch\User Pinned\TaskBar」と入力して<OK>ボタンをクリックします |
 |
図25 なお、エクスプローラーを閉じた状態でタスクバー上の「エクスプローラー」ボタンを右クリックし、メニューから<プロパティ>をクリックしても同様の結果を得ることが可能です |
ショートカットファイルのプロパティダイアログにある<ショートカット>タブから、対象となるフォルダを変更しましょう。既定値ではリンク先が「%windir%\explorer.exe」となっているように、Explorer.exeを単独起動しますと、ライブラリが開く仕組みになっています。この部分を「%windir%\explorer.exe ::{450D8FBA-AD25-11D0-98A8-0800361B1103}」と書き換えることで、ボタンクリック時に開くフォルダがマイドキュメントに変更されます(図26~28)。
 |
図26 プロパティダイアログが起動しました。ご覧のように既定値はオプションなどはなく、explorer.exeだけを起動する内容になっています |
 |
図27 「リンク先」にあらかじめ入力された文字列の末尾に「 ::{450D8FBA-AD25-11D0-98A8-0800361B1103}」と半角スペースを空けて文字列を追加したら<OK>ボタンをクリックします |
ご覧のとおり各特殊フォルダはクラスIDで指定するため、下記のカコミを参考にクラスID部分を書き換えてください。なお、通常のフォルダを指定したい場合は「%windir%\explorer.exe C:\Windows」とフルパス名を直接記述してください。
ごみ箱 {645FF040-5081-101B-9F08-00AA002F954E}
コントロールパネル {21EC2020-3AEA-1069-A2DD-08002B30309D}
ネットワーク {208D2C60-3AEA-1069-A2D7-08002B30309D}
プリンタ {2227A280-3AEA-1069-A2DE-08002B30309D}
ホームグループ {B4FB3F98-C1EA-428d-A78A-D1F5659CBA93}
マイコンピュータ {20D04FE0-3AEA-1069-A2D8-08002B30309D}
マイドキュメント {450D8FBA-AD25-11D0-98A8-0800361B1103}
ライブラリ {031E4825-7B94-4dc3-B131-E946B44C8DD5}
阿久津良和(Cactus)