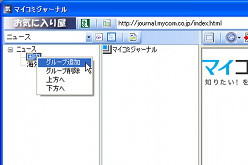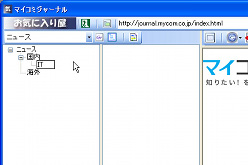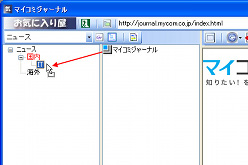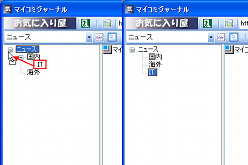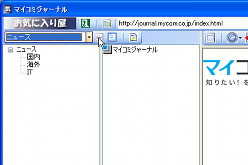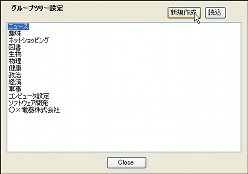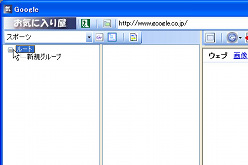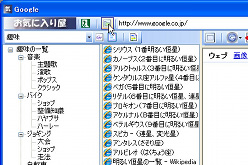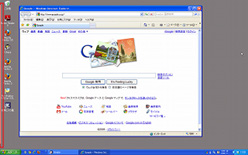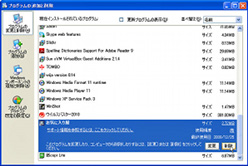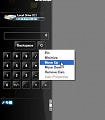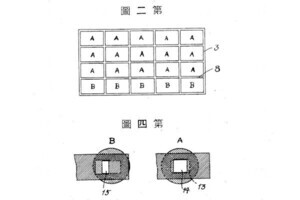ドラッグ&ドロップでブックマークを整理
続いて、グループツリーに新たなグループを追加してみよう。グループ名を右クリックし、メニューの[グループ作成]を選択する(図15)。すると、一つ下の階層にサブグループが作成されるので、グループ名を変更しよう(図16)。
なお、グループ間でブックマークを移動する場合は、移動元のグループを表示してサイト名を選択したら、グループツリーにおいて移動先のグループへドラッグ&ドロップする(図17)。また、グループの移動もドラッグ&ドロップで行うことが可能だ (図18)。
ウィンドウ左上にあるグループツリーの分類を新たに作成する場合は、ツールバーの[グループツリー作成]ボタンをクリックする(図19)。[グループツリー設定]ダイアログが表示されるので、[新規作成]ボタンをクリックして分類を作成する(図20)。
分類を作成したら[閉じる]ボタンをクリックしてダイアログを閉じよう(図21)。「お気に入り屋」のウィンドウに戻ったら、グループツリーでグループの追加や変更を行う(図22)。
「お気に入り屋」には、通常のInternet Explorerのようにブラウジングできる「IE分離モード」がある。アドレスバーの左側にある[IE分離モード]ボタンをクリックしよう(図23)。すると、IEのウィンドウが表示されるとともに、デスクトップの左端に白い線が現れる(図24)。
デスクトップ左端にマウスカーソルを近づけると、図25のようなナビゲータが表示され、サイト名をダブルクリックして「お気に入り屋」のブックマークをIEで開くことができる。[通常モード]ボタンをクリックすれば、3ペインの「お気に入り屋」のウィンドウに戻る(図26)。
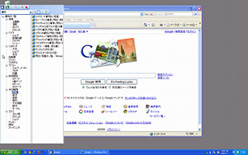 |
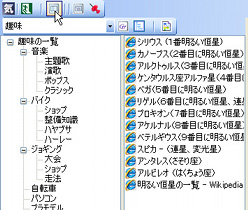 |
図25 マウスをデスクトップ左端に近づけると、「お気に入り屋」のナビゲータが表示される。ダブルクリックでサイトを開くことが可能 |
図26 [通常モード]ボタンをクリックすれば、元の「お気に入り屋」のウィンドウに戻る |
最後に、この「お気に入り屋」をアンインストールする場合は、[コントロールパネル]から[プログラムの追加と削除]を開き、[お気に入り屋]を選択して[削除]ボタンをクリックする(図27)。