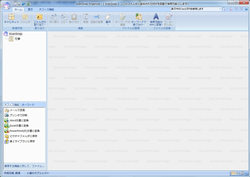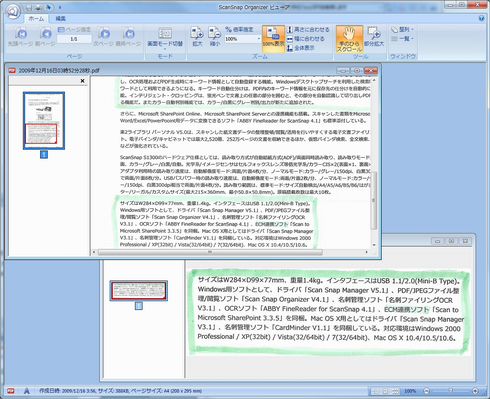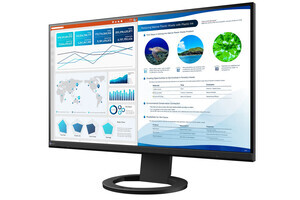S1300の特徴としては、WindowsとMac OS Xに両対応している点もポイント。付属のDVDにはWindowsとMac OS Xのドライバが同梱されており、Mac OS X用の名刺管理ソフトも搭載されているので、Mac OS Xユーザーも安心して使える。
デスクトップがWindowsマシン、持ち歩くノートPCがMac OS Xだとしても、デスクでも外出先でもS1300が1台あればスキャンできて便利。
Windows/Mac OS Xともにスキャン設定用に「ScanSnap Manager」が付属する。Windows側には、スキャンしたデータの管理ソフト「ScanSnap Organizer」、名刺管理ソフト「名刺ファイリングORC」、OCRソフト「ABBYY FineReader for ScanSnap」、企業向けのコンテンツ管理連携ソフト「Scan to Microsoft SharePoint」が付属。Mac OS X向けには、名刺管理ソフト「CardMinder」が付属する。
S1300では、スキャンしたデータは基本的にPDF形式で保存するが、ScanSnap Managerの設定でカラーモードをカラー/グレーにした場合にJPEGファイルでの保存も選択できる。
PDF形式を選択した場合、読み取った原稿の文字をテキストとして認識するOCR機能にも対応する。また、読み取った名刺をOutlookやMac OS Xのアドレス帳にインポートするためにもOCR機能が必要だ。
文字装飾がされていないテキストであれば、OCRの認識率はそれなりに良好。雑誌のタイトルなど、デザインやレイアウトが混在したテキストの認識は難しいようだ。それでも一般的な文字はきちんと認識してくれ、Adobe Readerなどからテキスト検索できるようになる。さらに、ScanSnap Organizerで「検索可能なPDFに変換」を実行すると、WindowsデスクトップサーチやMac OS XのSpotlightでもテキストを検索できるようになり、さらに検索性が向上する。
自動で原稿を処理してくれるインテリジェント機能
S1300ではさらに、「インテリジェント・インデックス機能」を搭載する。この機能は、読み取った原稿にキーワードを設定するための補助機能で、読み取る原稿の文字に蛍光ペンでマーカーをつけておくと、その部分を自動検出してORCでテキスト化し、ScanSnap Organizerのキーワードとして自動登録してくれる。
ScanSnap Organizerでは読み取った原稿の文字を選択して、それをOCRでテキスト化し、キーワードに設定する「ゾーンOCR」を搭載するが、あらかじめ原稿にマーカーをしておけば自動登録してくれるというのがポイント。会議中のプレゼンテーションを聞きながら、重要なポイントにマーカーをつけておけば、後々原稿をスキャンするだけでキーワードまで設定してくれるわけだ。
もう1つは「インテリジェント・クロッピング機能」。これは、新聞の切り抜きなどで役に立つ機能で、原稿全体をスキャンするのではなく、ページ内の読み取りたい部分をマーカーで囲んでおくと、その部分だけをスキャンしてくれるというもの。マーカーで囲んだ分を1つずつPDF化するだけでなく、一度に取り込んだ複数ページのマーカーを1つのPDFにまとめる、スクラップ的な使い方も可能だ。ちなみに、この機能はWindowsのみの対応だ。また、カラー原稿や2色以上のマーカーを使ったときはこれらの機能は利用できない。
こうして設定されたキーワードは、OS標準の検索機能でも検索できるほか、ScanSnap Organizer上では、設定されたキーワードにもとづいた自動分類機能も利用できる。マーカーを付けるだけでキーワード設定からフォルダ振り分けができて便利だ。