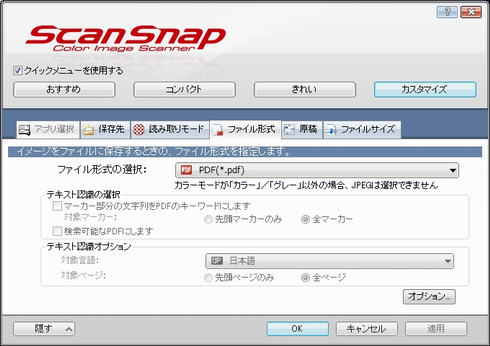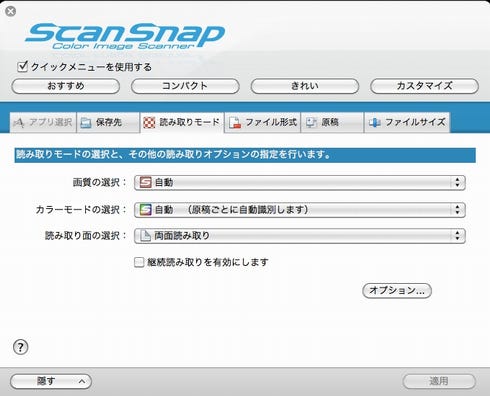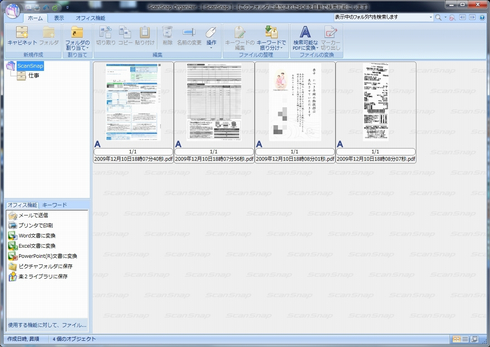ScanSnap S1300の最大の特徴は、とにかくそのコンパクトさにある。本体サイズはW284×D99×H77mmおよび重量1.4kg、幅はA4サイズより一回り大きい程度で、持ち運びに苦労するほどのサイズではない。薄型ノートPCのように手軽にバッグに入れて持ち歩くという感覚ではないが、社内で会議室に持って行くぐらいなら何の苦労もないし、営業先でスキャンが必要なら、ちょっと気合いを入れるだけで十分に持ち歩けるサイズだ。
モバイル用途も想定して、ACアダプタだけでなく、USBバスパワーでも駆動するのが大きな特徴だ。USBケーブルが2本必要で、PCとのデータ通信用と電源供給用の2本を接続すれば、PCとS1300だけでスキャンを行える。
利用する際には、まずドライバやソフトウェアを付属のDVDからインストールし、その後PCにUSBケーブルを接続する。本体のふたを開くと電源が入るので、あとは紙を挿入して青く光るスキャンボタンを押すだけ。自動給紙方式(ADF)なので自動で紙送りされ、前面から排紙される。両面同時読み取りにも対応しているので、両面印刷されたデータも1度のスキャンで両面が読み取られる。
スキャン速度も速い。公称では、A4用紙の読み取りで自動解像度モードでは1分4枚。カラー/グレー150dpiのノーマル画質で1分8枚。USBバスパワー時はちょっと遅くなり、それぞれ1分2枚、4枚と半減する。一度にセットできるのは10枚までだ。
実際に、A4フルカラー原稿をスキャンしたときにかかったのは1枚11秒(ACアダプタ時・自動解像度モード)。これだけスピーディならストレスもたまらない。名刺ならものの数秒で読み取られる。
スキャンボタンを押したときのスキャン動作は、付属のユーティリティから設定する。読み取り画質や保存先、読み取り後に起動するアプリケーションなどが設定できる。「クイックメニューを使用する」をチェックすると、おすすめ・コンパクト・きれい・カスタマイズという4つの設定アイコンから設定を変更でき、難しい設定は考えずにすぐに利用ができる。基本的にはおすすめを使い、OCRで文字読み取りも行いたい場合はきれいに設定するといいだろう。カスタマイズからは自由に設定を変更することも可能だ。
「クイックメニュー」を使うと、取り込んだデータをどのソフトウェアに転送するかどうかを選択する画面になるので、名刺であれば「名刺ファイリングOCR」を選んだり、そのまま印刷するのであれば「プリンタで印刷」、Word文書として取り込みたいなら「Word文書に変換」を選んだりといった具合だ。「このコンピュータに保存」を選ぶと、付属のPDF管理ソフト「ScanSnap Organizer」が立ち上がり、データが取り込まれる。
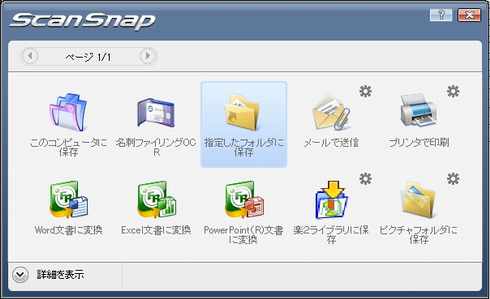
|
クイックメニューを使用する場合、読み込み完了後に保存するソフトを選択できる。「このコンピュータに保存」は標準の「ScanSnap Organizer」を利用する。名刺は「名刺ファイリングOCR」を使うと良さそう。そのまますぐに印刷したりメール送信したりもできる |
「クイックメニューを使用する」のチェックボックスをオフにすると、「読み取り設定」プルダウンが現れる。スキャンボタンを押すと、この設定通りにスキャンが行われる。あらかじめ転送ソフトも設定できるので、読み込み終了後にいちいちソフトを選択する必要がなくなる。連続で同じ書類を取り込みたい場合にはこちらを選ぶといい。A4書類を読み取る場合は「標準」設定、名刺を読み取る場合は「名刺ファイリングORC」設定というように使い分けるといい。単純に、あらゆるデータをPDF化すればいい、というのであれば、「標準」設定のままでいい。
とにかく、ひたすら取り込んでデジタルデータ化するだけなら、A4の書類も、名刺も、領収書も、必要な紙はすべてとりあえずS1300にセットしてスキャンボタンを押せばいい。あとは次から次へとデジタルデータ化される。基本的には、「画質の選択」「カラーモードの選択」をそれぞれ「自動」にしておき、PDF形式で保存しておくといい。さらに「テキスト認識の選択」で「検索可能なPDFにします」をチェックオンにしておけば、読み込み時にOCRでテキスト化してくれるので、PDF上から検索できるようになって便利だ。
試しにA4書類、レシート、名刺、ハガキといった、サイズの違うものを混在させた状態でスキャンしたところ、予想以上にうまく読み込めた。用紙サイズを整えるサイドガイドをA4用紙にあわせてスキャンしたため、レシートや名刺などは傾いて読み取られたが、傾きの自動補正が効果的に効いて、きちんと補正して読み取られたのは見事だ。