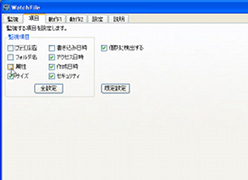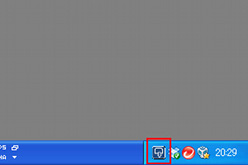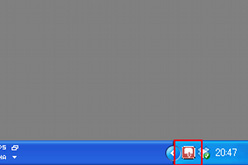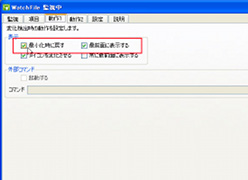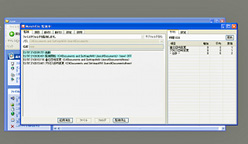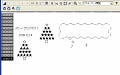WatchFileの動作をカスタマイズ
次に、「WatchFile」の動作をカスタマイズしてみよう。まず、[項目]タブを開いてみよう(図17)。「監視項目」では、「WatchFile」で変更を監視する項目を選択できる(図18)。
また、[動作1]タブでは、「WatchFile」がファイルまたはフォルダの変更を検出した時の動作を設定する。「WatchFile」のウィンドウを最小化すると、システムトレイに収納され、アイコンが表示される(図19)。監視中にウィンドウを最小化した場合、アイコンの色は緑色となる(図20)。
[動作1]タブの「表示」の箇所において、「アイコンを変化させる」のみにチェックを入れておく(図21)。すると、システムトレイに収納した後で最初の変更が検出された際、アイコンの色が赤色に変化する(図22)。
一方、「表示」の箇所で、「最小化時に戻す」と「最前面に表示する」の2つにチェックを入れておけば(図23)、最初の変更が検出された際に「WatchFile」のウィンドウが現れ、最前面に表示される(図24)。
最後に、この「WatchFile」をアンインストールする場合は、[コントロールパネル]から[プログラムの追加と削除]を開き、[WatchFile]を選択して[削除]ボタンをクリックする(図25)。