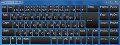文字を修正するには
さて、自動認識ではあるが、似たようなグリフの文字も多い。たとえば、「2」と「z」などは、手書きでは区別したつもりでも、同じ文字と認識されてしまうことが少なくない(図6)。
さて、このような場合にどうすればよいか?まずは、手書きなどでよくあるものだが、文字の途中に点を入れる方法である。ここでは「z」の斜め線に入れてみた(図7)。
このような書き方は他にもある。もし、数字と誤認された場合には、手っ取り早く修正できる方法だろう。さらに、メニューにある[選択と修正]を使う方法がある。正しく認識されていない文字を、このボタンを選択後、囲んでいく(図8)。
こうして文字を囲むと、数式入力パネルは可能な限り、変換候補を表示する(図9)。
欧文で、「z」や「y」のように手書きでは、大文字と小文字の区別がしにくい文字などの選択にも使えるであろう。図9では、選択された文字やプレビュー上の文字も赤く表示され、わかりやすい。そして、正しく「z」を選択したものが図10である。
もう1つ覚えておきたい操作がある。メニューの[元に戻す]である。これは直前の入力を取り消すことができるものだ。図11は「x」を入力しようと思ったのだが、右上から左下への文字の長さが短くなってしまい「λ(ラムダ)」と認識されてしまったものだ。
ここで、[元に戻す]をクリックすると、図12のように、短くなってしまった斜め線を入力する直前の状態に戻すことができる。
こうして、再度、手書き入力を行えばよい。[消去]では、手書き入力した任意の一筆分を消去するものである。数式の一部を消去する際などに使えるであろう。数式入力パネルでは、およそ高校から大学レベルの数式が入力可能とのことである。ちなみにいくつか入力してみたのが、図13である。
ポインティングデバイスを使い、数式を見たまま入力できる点が便利であろう。数式エディタなどもあるが、まず数式記号の意味や読み方がわからないと、うまく使えないことがある。また、数式の入力には、タブレットなどを利用すると使いやすいかもしれない。使い方次第で、非常に便利といえるであろう。