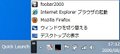いよいよ発売も迫ってきたWindows 7。そこで本稿では、「レッツ! Windows 7」と題して、一足早くWindows 7の便利な機能を中心に、初心者が判断に悩む設定や、気付きにくい場所に設けられた設定を解説していきます。ご興味をお持ちの方は是非ご覧ください。今回は電源管理編です。なお、本稿ではWindows RTM版を用いて解説してあります。
ハイブリッドスリープと休止状態の違い
今回は電源に関する設定テクニックがターゲットとなりますが、準備段階としてWindows 7に備わる電源機能を紹介から始めましょう。
Windows 7はもちろんWindows Vistaから、コンピュータの使用を中断した際、それまでの作業内容をメモリに保存する「スリープ」と、メモリとHDDの両方に保存する「ハイブリッドスリープ」、そして作業内容をHDDに保存する「休止状態」と、3種類の機能が用意されました。Windows XPなどの場合、「サスペンド」「スタンバイ」が「スリープ」に相当すると言えば分かりやすいでしょう。
混乱しがちなのが「ハイブリッドスリープ」と「休止状態」の違い。前述のように保存箇所が異なりますが、Windows Vista/7ではハイブリッドスリープに関する機能を省略している箇所が多いため、分かりにくいのが現状です。そもそもハイブリッドスリープとは、ハイバネーション(休止状態)のようにバッテリー寿命を延ばすことが目的ではなく、消費電力の軽減とスリープからの復帰を安全かつ高速化させるためのもの。そのため、名称を「スリープ」と略し、ユーザーが能動的に実行する箇所を設けなかったのでしょう。
なお、お使いのコンピュータによっては初期状態で、ハイブリッドスリープが無効になっている場合があります。同機能を使用する場合は「電源オプション」ダイアログの<ハイブリッドスリープを許可する>を<オン>に変更してください(図01~05)。
 |
図05 「電源オプション」ダイアログで<スリープ>→<ハイブリッドスリープを許可する>を<オン>に変更し、<OK>ボタンをクリックします |
また、同項目が存在しない場合はコマンドプロンプトを起動し、「powercfg /a」と実行してみましょう。「以下のスリープ状態はこのシステムでは利用できません:ハイブリッドスリープ」と表示された場合、ハードウェアの構成かWindows 7側の問題で、ハイブリッドスリープを使用できません。
図06のように「以下のスリープ状態がこのシステムで利用可能です: スタンバイ(S3) 休止状態 ハイブリッドスリープ」と表示されれば使用可能です(図06~07)。
 |
図06 <スタート>メニューにある<すべてのプログラム>をクリックし、プログラムメニューから<コマンドプロンプト>をクリックします |
Microsoftではハイブリッドスリープを推奨していますが、前述したように同機能は作業内容をメモリとHDDの両方に保存するため、HDDへ作業内容を保存するハイバネーションと両立することはできません。先に紹介した<ハイブリッドスリープを許可する>が<オフ>の時、電源ボタンのメニューには<休止状態>が並びますが、前述の項目を<オフ>にしますと<休止状態>は表示されません(図08~09)。
 |
図08 <ハイブリッドスリープを許可する>が<オフ>の場合、電源ボタンのメニューには<休止状態>が並びます |
 |
図09 <ハイブリッドスリープを許可する>が<オン>の場合、同機能を競合するため<休止状態>は表示されません |