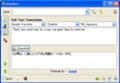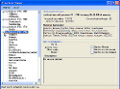見知らぬ人の"つぶやき"をたどる
それでは、さっそく「Tadotter」を使っていこう。まず、インストール先フォルダにある「Tadotter.exe」のファイルをダブルクリックする(図3)。
図3 「Tadotter.exe」のファイルをダブルクリックしてソフトを起動する |
ここでセキュリティの警告が表示されたら、よく読んで[実行]ボタンをクリックしよう(図4)。
図4 セキュリティの警告が表示されたら、よく読んで[実行]ボタンをクリック |
すると、「Tadotter」のメインウィンドウが表示される(図5)。
ウィンドウ左上の緑の[タドります]ボタンをクリックしよう(図6)。
すると、メッセージの追跡が始まり、ステータスバーにおいてテキストとバーで進捗状況が表示される(図7)。
しばらくすると、ステータスバーの左側には件数が表示され、ウィンドウの上部にはユーザー名とメッセージが送った側から順に並べられる(図8)。
メッセージにマウスカーソルを合わせると、内容の続きがツールチップとして表示される(図9)。
もちろんウィンドウを最大化して[Message]の列を目一杯広げても良い(図10)。
表示されたメッセージを読んで気になるユーザーを見つけたら、そのユーザーの行をダブルクリックしてみよう(図11)。
すると、下部のブラウザに「Twitter」におけるそのユーザーのページが表示される(図12)。
このページ内の投稿を読めば、追跡結果として表示されたメッセージがどんな流れの中で書かれたかがわかる(図13)。