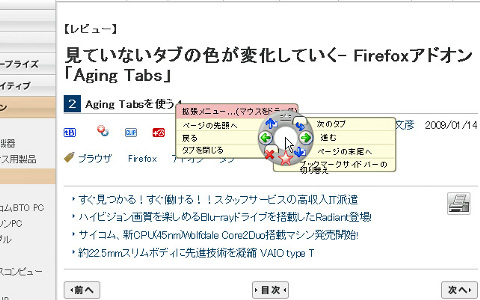パイ型のメニューで様々な操作が可能
「easyGestures」をインストールすると、ステータスバーの右側に[easyGestures]アイコンが表示されている(図7)。
 |
図7 ステータスバーのアイコンで「easyGestures」のオン/オフの切り替えができる |
このアイコンをクリックすることで、「easyGestures」機能のオン/オフの切り替えが可能だ。それでは、さっそく「easyGestures」を使っていこう。Webページ上でマウスの中ボタンをクリックすると、「easyGestures」のパイ型のメニューが表示される(図8)。
[戻る]や[進む]、 [タブを閉じる]などのボタンをクリックして、Firefoxを操作することができる。
また、「easyGestures」のメニューを表示した後で右クリックすると、メニューの表示が変化し、他の操作を行うことが可能である(図9)。
 |
図9 メニューを表示した時に右クリックすると、内容が変化する |
パイ型のメニューの頂点部分にある[拡張メニュー]ボタンをクリックすると、上側にメニューが拡張し、[Webを検索]などのメニューを選ぶことができる(図 10)。
 |
図10 [拡張メニュー]ボタンをクリックして、上側に新たなメニューを表示させる |
さらに、この時に右クリックすれば、拡張メニューの表示が変化し(図11)、計4種類のメニューから操作を選択することが可能だ。
 |
図11 拡張メニューが表示された状態で右クリックすると、拡張メニューの内容が変化する |
なお、「easyGestures」のメニューを表示し、中ボタンを押したままマウスカーソルをメニューに合わせて指を離すことによって、マウスジェスチャー機能のように使用することもできる(図12)。
 |
図12 マウスの中ボタンを押しながらマウスカーソルを動かして、操作を選択することも可能だ |