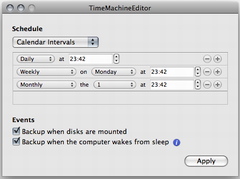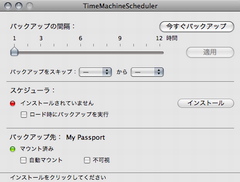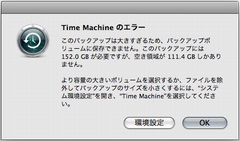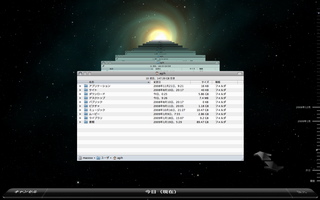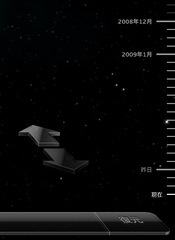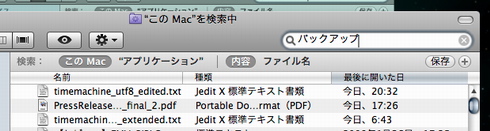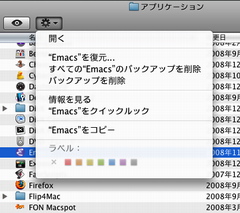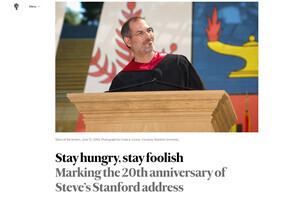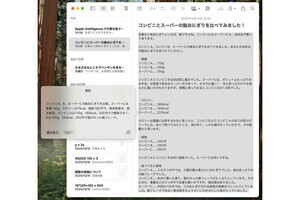Time Machineは、バックアップ作業を全自動で行ってくれるのだが、時間指定やバックアップ時間間隔などの変更が一切行えず、この点を不便に感じる人も少なくないはず。これらを変更できるユーティリティとしては、「TimeMachineEditor」や「TimeMachineScheduler」がある。
TimeMachineEditorは、バックアップ時間間隔、または日/曜日//時刻の単位でのバックアップ開始予定時刻を設定できる(両方同時の設定は行えない)。設定した情報はTime Machine同様 /System/Library/LaunchDaemons/com.apple.backupd-auto.plist に書き込まれる。TimeMachineSchedulerは、Time Machineの自動バックアップを無効化し、launchd経由で独自デーモンを導入することで、バックアップ時間間隔の変更、また正午から午後6時まではバックアップしないなど指定した時刻にバックアップしないよう設定できる( /Library/LaunchDaemons/com.klieme.TimeMachineScheduler.plist 参照)。
なお、TimeMachineEditorおよびTimeMachineSchedulerで設定した内容は、「環境設定」の「Time Machine」には反映されず、表示などが変更されることはない。設定内容を確認したい場合は、それぞれのユーティリティを起動しよう。
また、ターミナルで以下のように入力しても、Time Machine標準の1時間ごとのバックアップという時間間隔を変更できる。たとえば、「<秒数>」の箇所を「7200」と指定すると2時間間隔、「10,800」で3時間間隔でバックアップが実行されるようになる。この情報は /System/Library/LaunchDaemons/com.apple.backupd-auto.plist に書き込まれる。
sudo defaults write /System/Library/LaunchDaemons/ com.apple.backupd-auto StartInterval -int
バックアップ領域が不足した場合
Time Machine用HDDのバックアップ用領域が不足となった場合は、画面写真のような警告が表示される。この場合、[ディスクを変更...]ダイアログを開き、より大きな空き容量のバックアップ用HDDに変更するか、「オプション...」ダイアログで、バックアップ対象から任意のフォルダなどを除外する必要がある。
HDDを取り外したい場合は?
バックアップ用HDDは、Time Machieによるバックアップ中やバックアップ作成準備中以外の状態であれば、通常の外付けHDDと同じ手順で取り外して構わない。再接続後バックアップが行われる。
データの復元方法
データを復元する場合は、メニューバーから[Time Machineに入る]を選択するか、「アプリケーション」フォルダにあるTime Machineを起動する。
次に、画面右側にある矢印か、タイムライン(日付の目盛)をクリックすることで、希望する過去のデータを表示後選択し、[復元]ボタンをクリックするとデータを復元できる。また、目的のデータを選択後ツールバー上の[アクション]アイコンクリックすることでメニューを表示し、[○○○を復元...]を選択しても同様に復元可能だ。これらを利用することで、1つのファイル、あるいは複数のファイルを復元したり、フォルダまたはHDD全体を復元したりできる。
復元作業を終える場合は、画面左側にある[キャンセル]ボタンをクリックする。
なお、復元したファイルやフォルダは、バックアップ時の場所に生成される。たとえば、書類フォルダにあった場合は、書類フォルダに戻る。復元するファイルやフォルダと同じ名前のものが存在している場合は、現在の項目を残すか、復元するものを残すか、または両方を残すか尋ねられる。

|
ウエスタンデジタルのハードディスクはApple Storeで |