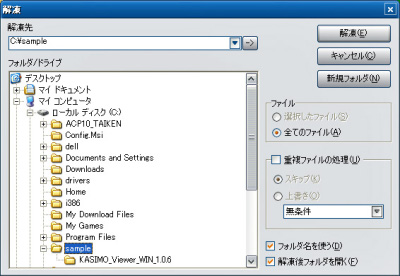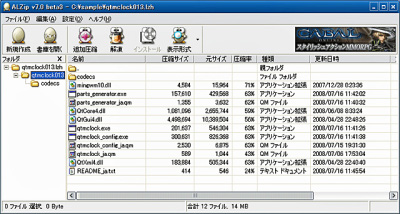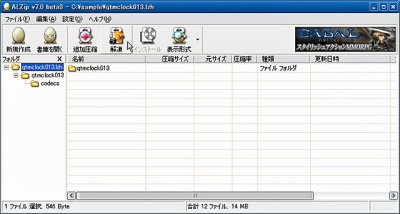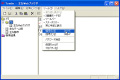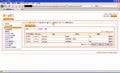ALZipで圧縮ファイルを解凍する
それではさっそく「ALZip」を使っていこう。「ALZip」のインストール後、「ALZip」に関連付けられた圧縮ファイルは、「ALZip」の卵の形をしたアイコンで表示される(図11)。
圧縮ファイルを右クリックして、表示されるコンテキストメニューから[ここに解凍]を選択しよう(図12)。すると解凍が行われ、同じフォルダに解凍されたフォルダが現れる。解凍先を変更したい場合は、コンテキストメニューから[ALZipで解凍]を選択する。図13のような[解凍]ダイアログが表示され、解凍先を指定することが可能だ。
また、圧縮ファイルをダブルクリックすると「ALZip」が起動し、ウィンドウが表示される。左側のツリービューでフォルダをクリックすることにより、解凍することなくフォルダの中身を確認することができる(図14)。
既に起動している「ALZip」に圧縮ファイルをドロップしても、同様に圧縮ファイルのツリービューでの確認が可能である。解凍を行う場合は、[解凍]ボタンをクリックしよう(図15)。[解凍]ダイアログが表示され、解凍先を指定して解凍することができる。圧縮されたフォルダ内の一部のファイルだけを解凍することも可能だ。ウィンドウの右側でファイルを選択し、[解凍]ボタンをクリックすれば良い(図16)。