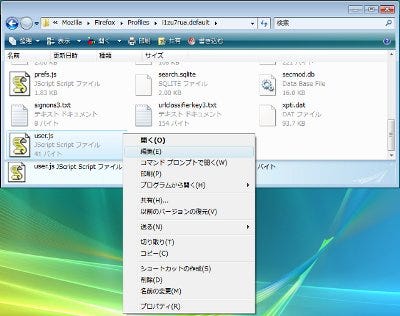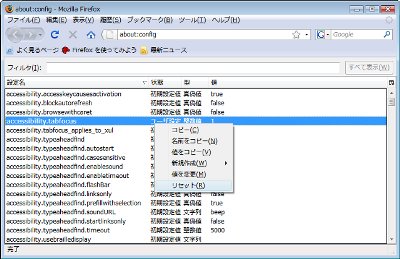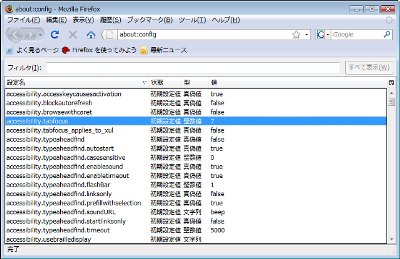それではプロファイルフォルダを開いた状態で、同フォルダ内にテキストファイルを作成し、ファイル名を「user.js」に変更してください。Windows Vistaの初期状態の場合、拡張子「.js」にはスクリプトファイルを実行するプログラムに関連付けされていますので、同ファイルを右クリックし、コンテキストメニューから[編集]を選択してください。ここではメモ帳を用いますが、UTF-8に対応していれば、お好みのテキストエディタで結構です(図9)。
「user.js」ファイルでは、「user_pref("設定名",値);」という形式で記述しましょう。気をつけなければならないのが、設定名は常にダブルコーテーションで囲み、値は型によって異なるという点。整数値や真偽値は、そのまま数値を記述するか「true」「false」のいずれかを記述。文字列値の場合は、設定名と同じくダブルコーテーションで囲わなければなりません。
記述し終えたら保存に移りますが、前述のようにファイルはUTF-8形式で保存する必要があります。メモ帳をお使いの場合は、保存ダイアログにある「文字コード」のドロップダウンリストから「UTF-8」を選んで[保存]ボタンをクリックします(図10)。
 |
図10 設定内容は「user_pref("設定名",値);」という書式で記述します。ファイルはUTF-8形式で保存しましょう |
設定を終えたらFirefoxを起動してみましょう。詳細設定ページを開けば、「user.js」ファイルに書き込んだ内容がFirefox起動時に読み込まれ、同項目が「ユーザー設定」になっていることを確認できます(図11)。
ただし、「user.js」によるカスタマイズは前述のように、Firefoxが起動時に読み込む設定ファイル「prefs.js」へ項目が上書きされるため、「user.js」ファイルでコメントアウトしても、カスタマイズ内容はそのまま。その際はFirefoxを起動し、変更された項目を右クリック。コンテキストメニューから[リセット]を選択すれば、カスタマイズ内容が破棄され、初期状態に戻ります(図12、13)。
他の環境にカスタマイズ設定を持ち込む場合は、この編集した「user.js」ファイルを、適用するFirefoxのプロファイルフォルダにコピーしましょう。ちなみに同ファイルはJScript形式で記述するため、単一行コメントの場合は「//(ふたつのスラッシュ)」を使い、複数行コメントは「/*」でコメント開始、「*/」でコメント終了となります。カスタマイズ内容やコメントなどを記述する際に用いると便利でしょう。
最後に本ハウツーでは、Mozilla Firefox 3.0.3のWindows版を前提に各設定を紹介します。今後Firefoxのマイナーバージョンアップ時は、最新版で動作すると思われますが、Firefox 4.0.xなどメージャーバージョンアップの際は、動作が異なる場合があります。また、Mac OS X版やLinux版では検証していませんが、おおむね同じ動作となりますので、各OSをお使いの方も是非お試しください。
阿久津良和(Cactus )