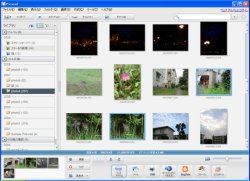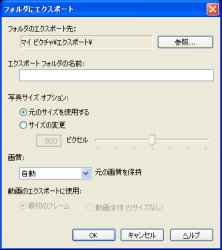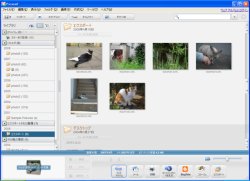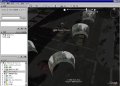画像の保存とエクスポート
修整内容を保存する
編集画面で修整した内容は、実際のファイルにはまだ反映されていません(そのため、何度でもやり直しができます)。保存するかエクスポートすることでファイルに修整が反映されます。
編集画面で表示中の画像を保存する場合は、[Ctrl]+[S]キーを押します。すると、変更を保存するか確認するダイアログが表示されるので、[OK]ボタンをクリックします(図44)。保存すると、元の画像が同じフォルダ内の「Originals」フォルダに保存されます(図45)。 フォルダ内に保存していない画像が複数ある場合は、フォルダリストでフォルダを選択し、[変更を保存]ボタンをクリックすれば、まとめて保存することができます(図46)。
 |
 |
保存の際にはダイアログが出るので[OK]ボタンをクリックします(図44) |
元画像は、元画像のあったフォルダ内に作成される「Originals」フォルダに保存されます。このフォルダは隠しフォルダになっています(図45) |
なお、何度保存してもオリジナル画像は残っているので、画像を劣化させることなく処理を重ねられます。また、保存を取り消して、それぞれの処理を元に戻すこともできます。
画像をエクスポートする
オリジナル画像は変更せず、新しいJPEGファイルとして保存したい場合は、エクスポートを利用します。ライブラリ画面でエクスポートしたいフォルダやサムネイルを選択し、ウィンドウ右下にある[エクスポート]ボタンをクリックします(図47)。すると「フォルダにエクスポート」ダイアログが表示されます(図48)。
まず、「フォルダのエクスポート先」にある[参照]ボタンで保存先を指定します。その下の「エクスポートフォルダの名前」欄は、「フォルダのエクスポート先」フォルダ内に作成して保存するフォルダ名を指定します。デフォルトでは、フォルダリストで選択したフォルダ名になります。この欄を空欄にすると「エクスポート」フォルダが作成され、そこに画像が保存されます。
「写真サイズオプション」で「サイズの変更」を指定すると、エクスポートする画像の最大ピクセル数を指定することができます。まとめてサイズを小さくしたい場合に利用すると便利です。その下の「画質」は、保存画像のJPEGの圧縮率を指定します。[OK]ボタンをクリックするとエクスポートされ、「エクスポートされた画像」コレクションにフォルダが表示されます(図49)。
。