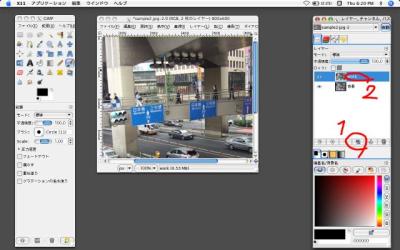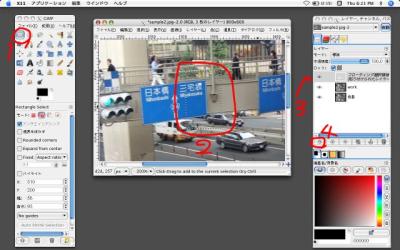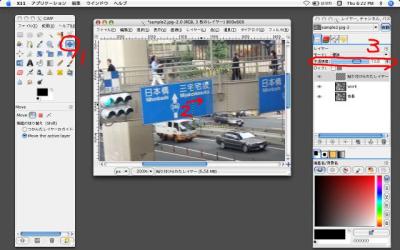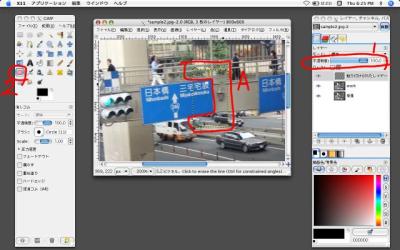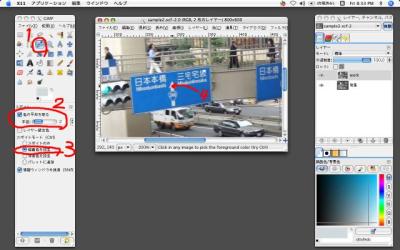GIMPの使い方に慣れてきたところだと思います。ここでは簡単な交通標識を使って簡単な合成写真を作ってみます。
さて、読者の皆さんの中には、合成画像を作ったのに、新しく追加したところが元の色と違ってしまい、リアルでなくなったという経験はありませんか? オリジナルの画像の色を[スポイト]ツールで採取し、これを元に修正を行うと、そのようなことが避けやすくなります。
1.画像を開き、(1)[レイヤーを複製]をクリックし、作業用に背景のコピーを作ります。必然性はありませんが、合成写真を作っていく中で、オリジナルの画像と見比べたいときがあるからです。(2)[新規]レイヤーの名前として「work」を入力します。
2.(1)[矩形選択]ツールを選択し、(2)矩形をドラッグし、そのままコピーとペーストを行います。(3)ペーストされたところがフローティング状態の新規レイヤーとして表示されたら、(4)[新規]レイヤーをクリックして通常のレイヤーとして固定します。
3.(1)[移動]ツールを選択し、(2)ペーストした部分をドラッグして適切な位置に移動させます。(3)不透明度を下げると、適切な位置が確認しやすくなるでしょう。
4.(1)不透明度を元に戻し (2)[消しゴム]ツールで周辺部(A)を消します。[消しゴム]ツールを使うと周辺の画像がなじみだします。
5.[レイヤー]→[下のレイヤーと結合]で、ペーストでできた画像と、レイヤーを複製してできた画像を1枚の画像にします。同様な手順で、左側も、追加します。
6.(1)[スポイト]ツールを選択し、(2)[色の平均を取る]を2にします。一見、標識などは同じような色の連続にみえますが、ピクセルごとにけっこう異なる色で構成されています。そんなブレの影響を減らすためです。(3)描画色を設定を選択し(デフォルトの設定です)、(4)交通標識の白い部分の中でも最も明るいあたりをスポイトでクリックします。