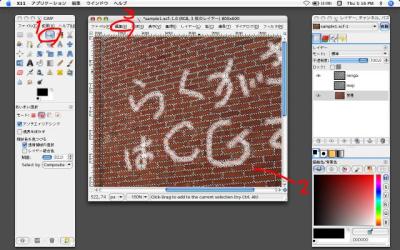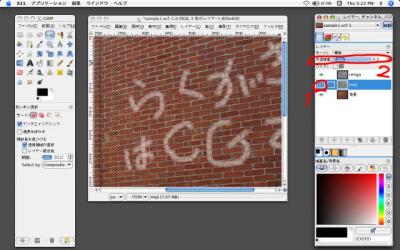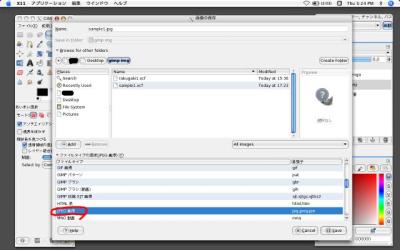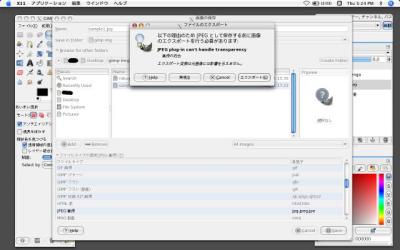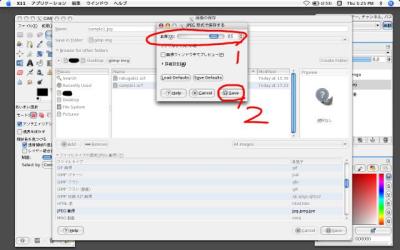6.(1)[あいまい選択]ツールを選び、[モード]を[選択領域を置換]にし、(2)背景レイヤーのレンガとレンガの隙間の目地をクリックします。選択領域を追加したいときは、[Shift]キーを押しながらクリックします。選択領域を減らしたいときは[Control]キーを押しながらクリックします。(3)mejiレイヤーを選択し、メニューバーの[編集]→[切り取り]で、選択領域を削除します。これで、目地の部分の落書きが消え、レンガの上にのみペンキが付きます。
7.(1)mejiレイヤーの目のアイコンが表示される部分をクリックしてレイヤーを表示します。(2)rengaとmejiのレイヤーの不透明度をそれぞれ調節します。ここでは、不透明度は、rengaレイヤーは65、mejiレイヤーは8.8にしてみましたが、好みにあったものに調整してみるのもよいでしょう。
8.以上でレンガへの落書きは完成しましたので保存します。保存は、まず、レイヤーをそのまま保存できるGIMP専用のXCF形式で保存してから、汎用性の高いJPEGやBMP形式などで保存します。ここではJPEG形式で保存します。6.および7.と同じ手順で、今度はJPEGを選択します。
9.JPEG形式の画像データはレイヤーを扱えないので、JPEGで保存するときは確認メッセージが表示されます。[エクスポート]をクリックして先に進めます。
10.JPEG画像に保存するときは、品質を調節するダイアログが表示されます。品質を落とすほど小さなデータ容量に圧縮できます。JPEGの画質はソフトによって圧縮の程度の表し方が違っていて、GIMPのこの画面で設定できる品質は、どちらかといえば圧縮率が高め(画質は低め)になっています。なので、他のレタッチソフトたとえばPhotoshopなどよりは、(1)品質を高めにしておくのが無難です。(2)[OK]をクリックして保存します。