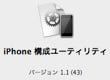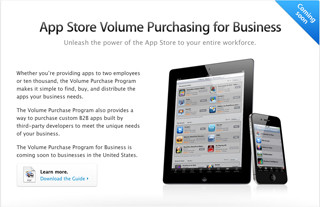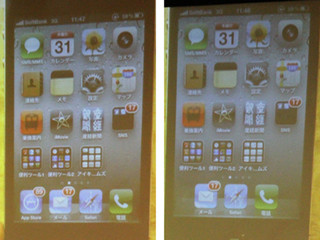3月7日(米国時間)、新しいiPadやApple TV、iOS 5.1など、リリース前からたくさんの話題を集めていた各製品の発表に隠れるように、ひっそりとひとつのツールが公開された。それが「Apple Configurator」だ。このツールは冒頭に挙げた3つの製品ほどの話題とはならなかったものの、iPhoneやiPadというiOSデバイスの企業利用シーンにおいては、非常に大きなインパクトを与えるツールといえる。
本連載では4回にわけて、Apple Configuratorの機能を紹介していく。その中では、たんにApple Configuratorの機能を紹介するだけでなく、現在iPhoneやiPadなどの次世代モバイル端末を一元管理する上で活用されているMobile Device Management(以下、MDM)とApple Configuratorをどのように併用していくべきか、それぞれがどのような特徴を持っているのかを明らかにし、2つのツールの長所を組み合わせたiOSデバイス運用のベストプラクティスを探っていきたい。
Apple Configuratorとは
まずは Apple Configuratorの概要について簡単に確認しておこう。
Apple Configuratorは、USB経由で一度に30台までのデバイスを一括設定することが可能な、企業や学校法人向けのiOSデバイス設定管理ツールだ。iOSのアップデートや、一般・社内開発アプリのインストール、パスコード強化ポリシーの強制など、様々な設定を適用できるだけでなく、複数デバイスの設定情報、およびデバイスデータをバックアップ可能で、必要に応じて指定した状態へと復元することができる。ただ、これらの設定はあくまでUSB経由で適用されるという点と、また、ツール自体が現在はMacのみ(OS X Lion 10.7.2以降)に向けての提供になるという点に注意されたい。
なお、このApple Configuratorが登場したことにより、従来のMDMによって行っていたデバイス管理が不要になる――と考えてしまう人がいるかもしれないが、それは正しくない。詳しくは本連載の第4回で解説するが、Apple Configuratorは、デバイスをユーザに配布する前の段階や、ユーザから回収したデバイスを初期化して再配布する際などの作業を大きく簡略化してくれるものであり、MDMのようにユーザの手元にあるデバイスを管理するのには向かない。そういう意味では、Apple ConfiguratorとMDMは競合するものではなく、相互に補完するものといえる。Apple Configuratorが登場したことにより、MDMによるデバイス管理がより便利なものになるのだ。
Apple Configuratorの3つの画面
次回以降、実際にApple Configuratorを使いながら、iOSデバイスを企業で使える状態にまでセットアップしていく方法を解説していく。その事前知識として、Apple Configuratorを構成する3つの画面について簡単にご紹介しておこう。
Apple Configuratorには下記の3つの画面が用意されており、順番に設定を行なうことで、デバイスを配布可能な状態へとセットアップが可能だ。
「準備」画面
iOSやアプリケーション、設定・制限が書かれたファイル(iOS構成プロファイルと呼ぶ)を指定し「準備」を行う。適用すると、一度デバイスが工場出荷時に初期化され、その後「準備」で設定した構成がデバイスにインストールされる。なお、ここで作成したデータバックアップは、その他のデバイスに自由に復元することができる。
「監視」画面
「準備」画面で「監視」を有効にすると、この「監視」画面がアクティブになる。監視されているiOSデバイスは、Apple Configuratorへ接続するたびに「準備」画面で指定した構成が再適用され、指定外のアプリや利用データは全て削除される。また、監視中のデバイスが、そのほかのPC/Macで操作・同期することができなくなることも、不必要な情報漏洩経路を防ぐために重要な機能となる。
「割り当て」画面
ここでは、どのデバイス(「監視」中のデバイスのみ)を、どのユーザが利用するかを「割り当て」る。メールアカウントやアプリの利用データは、ユーザ情報としてApple Configuratorに自動的にバックアップされ、故障などでデバイスの変更が必要な場合にも、新たなデバイスに、ユーザ単位でこれまでの利用データを復元することができる。
デバイスロック画面の設定
ここで、次回以降で実際に管理・運用を行う前の事前準備として、デバイスのロック画面の設定を行っておこう。
「Apple Configurator」メニュー→「環境設定」を選択し、「環境設定」ダイアログボックスが起動したら「ロック画面」タブを開こう。ここでは、ロック画面に表示する画像とテキストを指定できる。ここでおさえておきたいポイントとしては、「デバイス名またはユーザ名」がスクリーンに表示されるよう設定しておこう。これは、実際にデバイスを社内に一斉導入すると、個々のデバイスが誰の利用するデバイスであるかを一目で判別するのは困難になるため、ロック画面でそれを確認できるようにしておくのだ。
なお、このロック画面の設定は、「監視」されているiOSデバイスにのみ適用される。
さて、初回は基礎知識ということでApple Configuratorの概要を見ていった。次回は、実際にApple ConfiguratorでiOSデバイスを管理・運用する際のキッティングフローと、その最初の段階となる「準備」画面におけるポイントを解説する。
アイキューブドシステムズ http://www.i3-systems.com/
「クラウド」「スマートデバイス」「モバイルアプリ」にフォーカスし、製品・サービスを提供する福岡のITベンチャー。デバイス、アプリ、クラウドの統合管理プラットフォームサービスである「CLOMO」は、iOS向けMDMを国内最速でサービスインし、現在300社を超える企業で利用されるサービスへと成長している。
次回以降の掲載予定
第2回 iOSデバイスをキッティングする:その1 (4月23日掲載)
第3回 iOSデバイスをキッティングする:その2 (4月25日掲載)
第4回 Apple ConfiguratorとMDMを使い分ける (4月27日掲載)