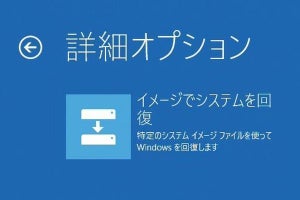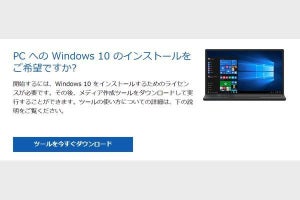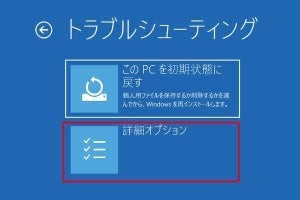「回復ドライブ」とは、実質的には「リカバリディスク」
「回復ドライブ」は、Windows 10を初期状態に戻すことができる「リカバリディスク」のような機能です。個人用のファイル、インストールしたアプリなどはすべて削除されますので、「スタートアップ修復」などの機能を使ってもWindows 10が起動しなくなった場合の復旧手段と言えます。
回復ドライブを使うには事前に作成しておく必要があります。そのため、PCを新調した場合はまず回復ドライブを作っておくことをオススメします。
回復ドライブを作成する方法 - 32GB以上のUSBメモリを用意
回復ドライブを作成するには、USBメモリが必要になります。PCの環境によっては16GBの容量でも作成可能ですが、32GB以上の容量が推奨されています。環境に左右されないためにも、最初から32GB以上のUSBメモリを用意しておくとよいでしょう。
なお、USBメモリに保存されているデータはすべて削除され、回復ドライブ以外のデータを保存することもできません。必要なデータが入っている場合はあらかじめ別のPCなどに保存しておきましょう。
以下、回復ドライブを実際に作成する手順を紹介します。検証には、Windows 10 バージョン21H1(May 2021 Update)を使用しています。
回復ドライブを使ってリカバリする方法
回復ドライブを使って、Windows 10を初期化(リカバリ)する方法を解説します。回復方法として「ファイルの削除のみ行う」と「ドライブを完全にクリーンアップする」の2種類が用意されています。
「ファイルの削除のみ行う」は引き続き自分でPCを使う場合に選ぶとよいでしょう。「ドライブを完全にクリーンアップする」は初期化にかなりの時間がかかりますが、削除したファイルの復元を困難にできるため、下取りやリサイクルに出すなど第三者に渡す場合に使用します。
回復ドライブの「詳細オプション」機能を説明
回復ドライブの「詳細オプション」にはWindows 10の初期化以外に、さまざまな機能が用意されています。以下、「詳細オプション」の各機能を紹介します。
スタートアップ修復
「スタートアップ修復」はWindows 10の起動に問題がないか診断し、問題を検知した場合に修復を行う機能です。
コマンドプロンプト
「コマンドプロンプト」はその名の通り、コマンドプロンプトを起動します。システムファイルの修復やレジストリの修復などさまざまな機能を実行できます。
更新プログラムのアンインストール
「更新プログラムのアンインストール」からは、Windows Updateによる更新プログラムを削除したり、バージョンアップしたWindow 10を以前のバージョンに戻すことができます。
UEFIファームウェアの設定
「UEFIファームウェアの設定」を選択すると、PCを再起動して、UEFIメニューにアクセスします。UEFIではなく古いBIOSが使われているPCでは表示されないことがあります。
システムの復元
「システムの復元」はPCを以前の状態に戻す機能ですが、あらかじめWindows 10でシステムの復元(システムの保護)を有効にしておかないと利用できません。システムの復元(システムの保護)の設定方法は下記の関連記事をご参照ください。
イメージでシステムを回復
「イメージでシステムを回復」ではバックアップのイメージから復元を行います。利用するには事前に「システムイメージ」を作成しておくことが必要です。詳しくは下記の関連記事をご参照ください。