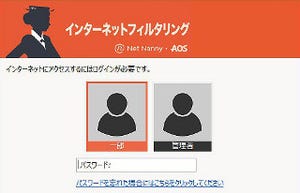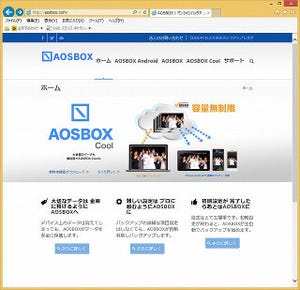地味ながらHDDも、着実に速度・容量を向上させてきている。一方、新しい記憶用デバイスとして、SSDも低価格化が進み、より身近になってきている。HDDの換装というと、自作PCユーザーがすることで、一般ユーザーには縁遠いと思われるかもしれない。その理由は、作業が面倒なことだろう(さらに失敗すれば、取り返しのつかない事態となる可能性もある)。そこで、AOSテクノロジーズのファイナルハードディスク/SSD入れ替え15+(以下、入れ替え15と略記)を使えば、簡単でしかも安全に移行を行うことができる。
そして、注目したいのは、小さな容量のSSDへの移行である。本稿執筆時、容量あたりの単価が安いHDDは、3TBクラスだ。一方、SSDであるが、価格低下が続いているとはいえ、128GBで1万円前半あたり、1TBクラスとなると5万~6万といったところだ。HDDと同じ容量のSSDという選択肢はかなり少ない。さらに、SSDへの移行では、容量が足りないことも十分ありうる。そんなときでも、入れ替え15ならば効率的に移行が行える。
使い方は2通り
入れ替え15であるが、使い方は以下の2通りがある。
- Windows環境で、入れ替え15(Windows版)をCDから起動
- 付属CD、起動用のUSBメモリからWindows PE版を起動
より確実な方法は、後者である(光学ドライブの有無で、CDとUSBメモリを使い分けるといいだろう)。特にUEFI環境では、最初に起動用のUSBメモリを作成する必要がある。もし、Windows版でうまく移行ができない場合には、後者の方法をとってほしい。ここでは、Windows 7でWindows版を使い、SSDにコピーを行ってみた。
入れ替え15を使ってみる
まずは、コピー先となるSSDを接続して、PCを再起動する。入れ替え15を起動すると、図1のメイン画面となる。非常にシンプルである。
ここでは[Windowsから実行する]を選択する。自動的にコピー元やコピー先が選択される(図2)。
次へ進むと、ドライブの状態を確認する(図3)。
コピー元の方が使用量が多いと、図4となる。
[次へ]で、コピー元のHDDのデータが調べられる(図5)。
すると、図6のように表示される。
ここで、コピーしないデータを選択する。まず設定したいのは、一時ファイルをコピーしないである。普段PCを使っていると、さまざまな一時ファイルが溜まっていく。たとえば、ブラウザのキャッシュなどもそうだ。この例では、6.5GBになっており、かなりの量といえるだろう。あとは、音楽、動画データなどもとりあえず、除外してもいいだろう。こうして、SSDに収まるように調整する。
再度、調査が行われ(図4と同じ)、パーティションの調整なども行うことができる(図7)。
コピー先のドライブのスライドバーで、調整する。当然だが、コピーする容量以下にはできない(黄色の部分)。その後、コピー前の最終確認となる(図8)。
ここで、下のほうにある[コピー先のドライブの内容の確認済み]の前にあるスイッチを[はい]にする(図9)。
重要なポイントなので、しっかり確認しよう。その後は、ドライブの分割(図10)やフォーマット(図11)が行われる。
あとは、ファイルのコピーが行われる(図12)。
コピーが完了すると、図13のようになる。