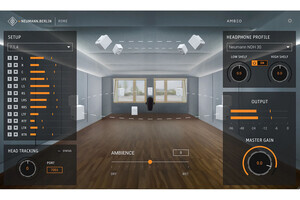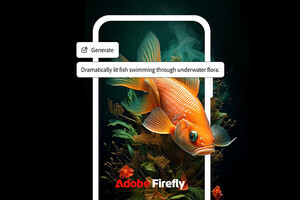コンピューターは常に進化している。新しいパーツを導入することで使い勝手が大きく向上するのは、読者もご存じのとおり。もちろんコンピューター自身を買い換えた方が簡単だが、昨今の経済事情を踏まえると、出費はできる限り抑えておきたいものである。コンピューターを構成するパーツのなかでも、安価かつ高コストパフォーマンスを実現できるのが、HDD(ハードディスクドライブ)に代表されるストレージデバイスだ。
ファイルサイズの肥大化は時、年を重ねるごとに拡大していくため、使い続けるほどより大容量のストレージデバイスが必要となる。その一方で、ランダムアクセススピードが段違いに高速なSSD(ソリッドステートドライブ)も登場し、ストレージデバイス換装時に必要なディスク全体のコピー作業が求められることが多くなってきた。もちろんOS自体を新たに入れ替え、ユーザーデータのみ移行させるのであれば手動で十分だが、パーティションやディスク全体を確実にコピーする場面に使用して欲しいのが、「HD革命/CopyDrive Ver.4」だ。
シンプルな操作性と高いユーザビリティを備え、ストレージデバイスの内容を簡単な操作で異なるストレージデバイスにコピーすることを主目的とした「HD革命/CopyDrive Ver.4」は、その製品名からもわかるように、3回目のバージョンアップ。従来と同じく内蔵デバイスであれば、IDE/SCSI/SAS/SATA/SATA2/RAID(0、1)。外付けデバイスなら、USB/SCSI/SCSI2/eSATA/IEEE1394/PCMCIAで接続したストレージデバイス間でのコピーが可能。また、隠し領域やサイズの異なるパーティションコピー、スケジュールに即したコピー作業といった機能を備えている。
コピー方法は従来と同じく、Windows OSを起動させた状態で300MBほどの一時ファイルを作成し、内容をコピーするEWF方式とコンピューターを再起動してからコピーを実行するリブート方式の2種類を用意。通常は前者を使用し、コピーエラーなど何らかのトラブルが発生するようであれば、後者を選択すればいい。なお、「ディスクの全セクタをコピーする」オプションは、誤って削除してしまったファイルを復元するため、事前にディスク内容をコピーしてから復元作業を行う際に有益な機能となる(図01~04)。
 |
 |
図02 コピー方式はWindows OS上で実行する「EWF」と、コンピューターを一度再起動してから実行する「リブート」方式を用意 |
図03 こちらはEWF方式。Windows OS上でコピーを実行するため見た目は安心だが、使用環境や実行タイミングによってはコピーできないファイルが発生する |
「HD革命/CopyDrive Ver.4」から備わった機能として注目したいのが、パーティションサイズの変更やコピー対象となるパーティションの選択を可能にした点である。前バージョンでは何らかのツールを用いてパーティションサイズを変更しなければならなかったが、新バージョンではコピー先となるストレージデバイスが大きいサイズの場合、あらかじめパーティションサイズを拡大することで、手間をかけずにコピーすることが可能になった。
もう一つのパーティションの選択は、コピー設定時にコピー対象とするパーティションを取捨選択することで、コピー作業時間を軽減するというものだ。コピー元となるストレージデバイス使用量の合計より、コピー先のストレージデバイス容量が小さい場合や、各ストレージデバイスのヘッド数が異なる場合は使用できないが、コンピューター全体の機能向上を目的にストレージデバイスを換装するの一般的な目的であれば困ることは少ないだろう(図05)。
「HD革命/CopyDrive Ver.4」最大の特徴は、コピー先のストレージデバイスにデバイスドライバのデータベースファイルを作成することで、異なるコンピューターからコピー先のストレージデバイスを用いた起動を可能にした「どこでも起動」である。勘の良い方ならお気付きのとおり、既に発売済みの「HD革命/BackUp Ver.10」に搭載された「どこでも復元」と同じく、事前に作成したハードウェアのデータベースファイルを元に、Windows OSを起動するというものだ(図06~08)。
 |
図08 作成したデータベースファイルは「SDBManager」で確認できる(起動は<ドライバデータベースの作成>をクリック)。取り込まれたデバイスドライバが列挙されるので、使用するコンピューターで使用可能な確認しておこう |
同等の起動である以上、特殊なチップセットを用いたコンピューターでは使用できないといった制限はあるものの、下記囲みをご覧のとおり、一般的なチップセットはサポートされている。また、一部のチップセットファイルに関しては手動による導入が可能なため、大抵の問題はクリアできるだろう。なお、導入可能なデバイスドライバは、拡張子「.inf」を持つドライバ情報ファイルと、拡張子「.sys」を持つデバイスドライバ本体ファイルが同一のフォルダに格納されていなければならない。
作成する標準のデータベース
Intel:ICH7~ICH10までのSATA ACHI/RAID、ICH6の一部(ESB2 SATA AHCI/RAID)
AMD:SB7xx、SB8xx
NVIDIA:MCP61/68、MCP72/78
つまり、実行展開形式ファイルで配布されているデバイスドライバの場合、事前のファイル展開が必要。そのため、この条件を満たさない一部のデバイスドライバは、Windows OSの自動認識に期待するほかない。あくまでもWindows OSの起動を簡易的にサポートするものであるため、導入できるのはストレージデバイスを制御するデバイスドライバに限定されるが、HDD換装時の手間を軽減するという意味では、同機能が満たす役割は大きいだろう(図09~12)。
 |
図10 拡張子「.inf」を持つINFファイルを<参照>ボタンで選択し、対応するOSを選択してから<OK>ボタンをクリックする |
 |
図11 デバイスドライバの内容が表示されるので、組み込むデバイスドライバを選択してから<追加>ボタンをクリックする。これでデータベースファイルにデバイスドライバが追加された |
最後に「HD革命/CopyDrive Ver.4」における新機能、GPTディスクのサポートについても触れておこう。そもそもGPTとは、GUIDパーティションテーブルの略で、従来のMBRが持つ欠点を克服した新たなディスク管理システムであり、Intelが提唱中の次世代BIOS「EFI(Extensible Firmware Interface)」の一部である。
32ビット版Windows 7では、データ用ストレージデバイスとして使用可能だが、64ビット版Windows 7ならEFI搭載環境に限り、起動ディスクとして使用することも可能だ。基本パーティション数の拡充やMBRに起因する2TBの壁もない。今後主流になると言われている規格だが、前述のような理由により、現時点ではデータ用ディスクとして使用するのが現実的である。
最近では、3TB超のHDDも登場し、ますますGPTディスクのニーズは高まっているが、その点「HD革命/CopyDrive Ver.4」では、前述のとおりGPTおよびexFATをサポートし、2TBを超えるHDDをコピー対象に加えることが可能になった。今後増えていく大容量ディスク購入時もこれで安心だ(図13~14)。
 |
図13 ご覧のようにパーティション構成をGPT化した「ディスク1」 |
「HD革命/CopyDrive Ver.4」は、前述のとおり大容量HDDやSSD購入時に行うストレージデバイスのコピーに用いるものだが、万が一デバイスが破損したときに備えてスケジュール設定を行えば、バックアップ作成ツールとしても使用できる。大容量HDDの登場を踏まえると、パーティション単位のコピーやサイズ調整、GPT化したディスクをサポートした最新版は、ディスク回りの活用性を大きく高めてくれるだろう。